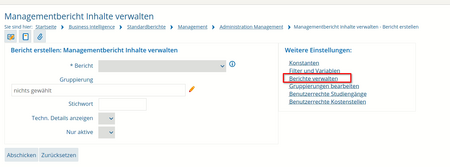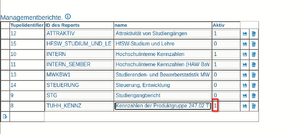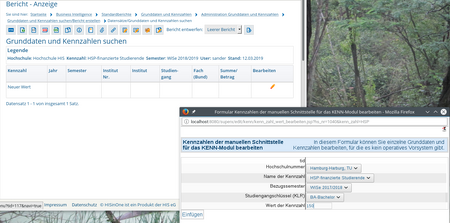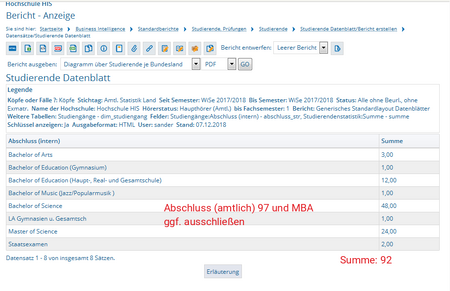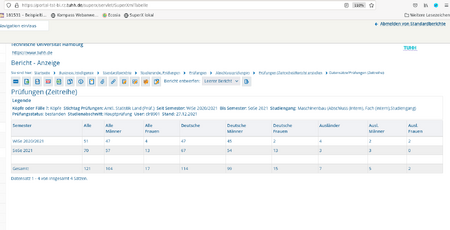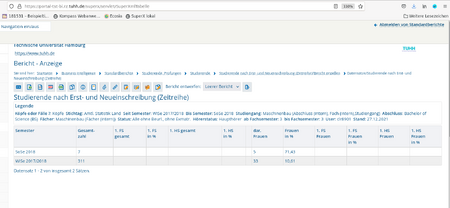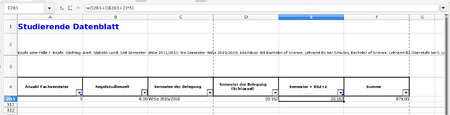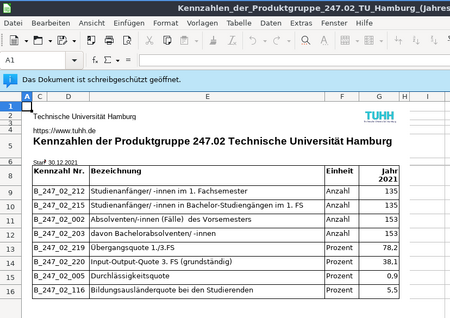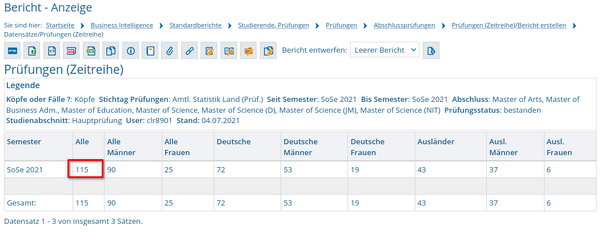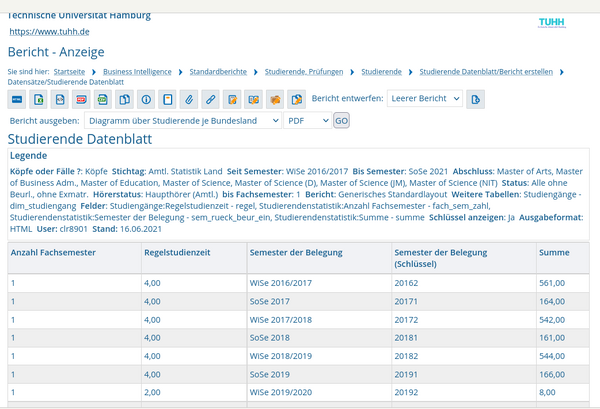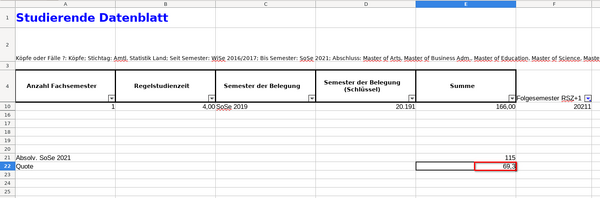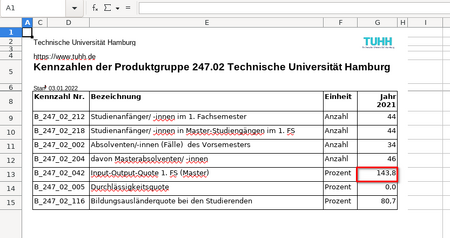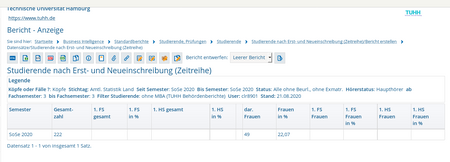Installation
Erstinstallation
Wenn Sie die Installationsdatei heruntergeladen und entpackt haben, gehen Sie wie folgt vor:
- Ergänzen Sie den Inhalt der Datei $SUPERX_DIR/db/bin/SQL_ENV und den Inhalt der Datei SQL_ENV_man.sam im gleichen Verzeichnis:
cat $SUPERX_DIR/db/bin/SQL_ENV_man.sam >>$SUPERX_DIR/db/bin/SQL_ENV
- In der SQL_ENV müssen Sie, sofern noch nicht geschehen, den JDBC_CLASSPATH um die servlet-api.jar des jew. Tomcat erweitern, und (nur bei SuperX standalone) die Variable SUPERX_DIR an die CATALINA_OPTS anhängen:
- SuperX:
JDBC_CLASSPATH="$SUPERX_DIR/webserver/tomcat/lib/servlet-api.jar:$LIB_PATH/ant.jar" ; for i in `ls $LIB_PATH/*.jar` ; do JDBC_CLASSPATH=$JDBC_CLASSPATH:$i ; done ; XML_CLASSPATH=$JDBC_CLASSPATH CATALINA_OPTS="$CATALINA_OPTS -DSUPERX_DIR=$SUPERX_DIR"
- HISinOne unter Ubuntu:
JDBC_CLASSPATH="$WEBAPP/WEB-INF/classes:/usr/share/tomcat8/lib/servlet-api.jar:$LIB_PATH/ant.jar" ; for i in `ls $LIB_PATH/*.jar` ; do JDBC_CLASSPATH=$JDBC_CLASSPATH:$i ; done ; XML_CLASSPATH=$JDBC_CLASSPATH
Außerdem muss die Umbebungsvariable JAVA_OPTS um den Parameter SUPERX_DIR=$SUPERX_DIR erweitert werden:
JAVA_OPTS="-Xmx520M -Djava.awt.headless=true -DSUPERX_DIR=$SUPERX_DIR "
export JAVA_OPTS
Danach laden Sie die SQL_ENV neu und starten die Installation:
. $SUPERX_DIR/db/bin/SQL_ENV cd $MAN_PFAD man_modul_erzeugen.x
Upgrade
Wenn Sie die Installationsdatei heruntergeladen und entpackt haben, gehen Sie wie folgt vor:
. $SUPERX_DIR/db/bin/SQL_ENV cd $MAN_PFAD/upgrade man_upgrade.x
Danach starten Sie Tomcat neu.
Anpassung der web.xml
- Hochschulen mit der HISinOne-BI
- Es fehlt noch die Aktivierung der REST-Schnittstelle durch Anpassung der Datei /var/lib/tomcat*/webapps/superx/WEB-INF/web.xml
Siehe http://www.superx-projekt.de/doku/kern_modul/admin/f_Allgemeineszurwebxml.htm
Danach muss Tomcat neu gestartet werden, am besten sichern Sie die Datei vorher.
Hochschulen mit SuperX Kernmodul 4.9 haben dies bereits eingestellt.
Konfiguration
Aktive Berichte
Im Managementmodul werden diverse Managementberichte ausgeliefert, z. B. Hochschulinterne Kennzahlen. Sie können diese Berichte aktivieren oder deaktivieren, d. h. sie sind in der Maske des Managementberichts nicht auswählbar.
- Klicken Sie auf Management -> Administration Management -> Management Bericht Inhalte verwalten -> Weitere Einstellungen ->Berichte verwalten
- Es öffnet sich das Formular Managementberichte mit folgender Tabelle:
- Tupelidentifier, DB-ID
- Report-ID, eindeutige Bezeichnung
- Name, den Anzeigenamen
- Aktiv, den Aktiv-Inaktiv-Schalter.
- Wenn Sie z. B. den Bericht HFSW Studium und Lehre aktivieren wollen, setzen Sie den Wert in der Spalte Aktiv auf 1.
- Klicken Sie dann auf
 Speichern.
Speichern. - Nach einer Änderung muss die Hauptladeroutine Management laufen, weil nur die aktiven Berichte damit berechnet werden.
Default-Bericht
Für die Managementkomponente ist der Default-Bericht bei Auslieferung Hochschulinterne Kennzahlen.
- Wenn Sie den Bericht über die Navigation öffnen:
- -> Management -> Management-Bericht
- haben Sie die Möglichkeit den Bericht zu ändern.
- Wenn doch der Aufruf über eine andere Seite geschieht:
- ohne die Maske anzuzeigen
- ohne dass ein anderer Bericht als Parameter übergeben wurde,
- dann wird der Default-Bericht herangezogen
- Der Default-Bericht wird über die Repository-Variable: MAN_DEFAULT_REPORT gesteuert.
- Default-Bericht ändern
- Klicken Sie auf Management -> Administration Management -> Management Bericht Inhalte verwalten -> Weitere Einstellungen -> Berichte verwalten.
- Hier sehen Sie eine Liste alle verfügbaren Berichte.
- Klicken Sie auf Management -> Administration Management -> Management Bericht Inhalte verwalten -> Weitere Einstellungen -> Filter und Variablen.
- Suchen Sie die Variable MAN_DEFAULT_REPORT.
- Klicken Sie auf Details.
- Ändern Sie bei Inhalt der Variable den Wert von INTERN auf die gewünschte Report-ID.
Inhalte verwalten
Kennzahl bearbeiten
- Klicken Sie auf {{#navigation:standardReportsHisinone_administrate_bia}} Management -> Administration Management -> Management Bericht Inhalte verwalten
- Wählen Sie den Bericht, den Sie bearbeiten möchten.
- Klicken Sie auf abschicken.
- Sie sehen eine Tabelle der vorhandenen Kennzahlen mit folgenden Spalten:
- ID
- Kurzname
- Name
- Gruppierung 1
- Gruppierung 2
- Kommentar
- Tech. Details
- Quelltabelle
- Sortiernr. 1
- Sortiernr. 2
- Aktiv
- Cacheing
- Kennzahl bearbeiten
- Pos. im Report bearbeite
- Klicken Sie bei der gewünschten Kennzahl in der Spalte Kennzahl bearbeiten auf
 Bearbeiten
Bearbeiten - Es öffnet sich der Bearbeitungsdialog zur Kennzahl (Name, Formel etc.).
- Klicken Sie
 Speichern, um die Änderungen zu übernehmen.
Speichern, um die Änderungen zu übernehmen.
Position der Kennzahl bearbeiten
- Sie sehen eine Tabelle mit den vorhandenen Kennzahlen
- Klicken Sie bei der gewünschten Kennzahl in der Spalte Pos. im Report bearbeiten auf bearbeiten

- Es öffnet sich der Bearbeitungsdialog zur Postion der Kennzahl
- Klicken Sie auf
 Speichern, um die Änderungen zu übernehmen.
Speichern, um die Änderungen zu übernehmen.
Inhalte ausgeben
- Klicken Sie auf {{#navigation:standardReportsHisinone_administrate_bia}} Management -> Administration Management -> Management Bericht Inhalte verwalten
- Wählen Sie den Bericht, den Sie ausgeben möchten.
- Optional wählen Sie hier Techn. Details anzeigen.
- Diese werden dann im Export angezeigt.
- Klicken Sie auf Abschicken.
- Es wird Ihnen die Seite Managementbericht Inhalte verwalten angezeigt, hier werden alle enthaltenen Kennzahlen aufgelistet.
- Wählen Sie am Seitenanfang unter Bericht ausgeben: die Option Druckansicht (gruppiert).
- Wählen Sie das gewünschte Format, z. B. PDF.
- Klicken Sie auf GO.
- Es erscheint eine formatierte Ausgabe der Kennzahlen.
Behördenbericht Hamburg
Aktivierung des Behördenberichts
Der Bericht ist in der Auslieferung enthalten, aber "unsichtbar" und muss zunächst in der Rolle BI-Administrator/-in aktiviert werden.
Gehen Sie danach wie folgt vor:
- Führen Sie ein Upgrade der Management-Komponente aus,
- leeren Sie im Menü Standardberichte konfigurieren den Webanwendungsmanager-Cache,
- melden Sie sich in den Standardberichten ab und wieder an,
- führen Sie dann die Konfiguration des Berichts aus (s.u.) und
- führen Sie zuletzt die Hauptladeroutine Management aus.
| Ggf. ist vorher ein Upgrade der Management-Komponente nötig, um den Bericht überhaupt sichtbar zu machen. |
Berichtskopf konfigurieren
Bitte konfigurieren Sie zunächst Hochschulname und URL.
HSP-finanzierte Studierende hochladen
Wählen Sie unter Grunddaten und Kennzahlen ->Administration Grunddaten und Kennzahlen -> Grunddaten und Kennzahlen suchen bei Kennzahl den Wert HSP-finanzierte Studierendeund klicken Sie auf Suchen. Danach können Sie in der Zeile Neue Kennzahl rechts auf das Bearbeiten-Icon klicken, und einen Wert für das jew. Semester eingeben (siehe Screenshot).
Weitere Semester und BA/MA Ausprägungen können Sie mit Kopieren erzeugen.
Sie können nach dem Hochladen direkt im Managementbericht prüfen. Es gibt einige Kennzahlen, die zur Herleitung der Werte praktisch sind: Es wird die jew. Zahl der HSP Studierenden ausgegeben (HSP-Studienplätze, bzw. HSP-Studienplätze pro BA/MA, und der dazu gehörige Faktor in der Kennzahl Anteil der HSP-Studienplätze an allen Studienanfängern.... Dieser ist die Rechengrundlage für die Kennzahlen
- B_247_02_213 davon grundfinanzierte Studienanfänger/-innen
- B_247_02_214 davon HSP-finanzierte Studienanfänger/-innen
Filter für relevante Studiengänge
Der Behördenbericht liefert laut Definitionspapier Statistikamt Nord nur Bachelor, Master und sonstige Examen ohne Promotionsstudierende. Außerdem werden an der TUHH auch die MBA Studiengänge ausgeklammert.
- Öffnen Sie das Hochschul-Repository - HISinOne-BI
- und konfigurieren Sie dort die Variable MAN_TUHH_KENNZ_STG
Sie gilt für folgende Kennzahlen:
- B_247_02_002 - Absolventen/-innen (Fälle) des Vorsemesters
- B_247_02_005 - Durchlässigkeitsquote
- B_247_02_111 - Zahl der Studienanfänger/ - innen im 1. Fachsemester in Weiterbildungsstudiengängen
- B_247_02_112 - Zahl der Studienanfänger/ -innen im 1. Fachsemester in berufsbegleitenden Studiengängen
- B_247_02_116 - Bildungsausländerquote bei den Studierenden
- B_247_02_117 - Outgoing-Quote bei den Studierenden
- B_247_02_203 - davon Bachelorabsolventen/ -innen
- B_247_02_204 - davon Masterabsolventen/ -innen
- B_247_02_212 - Studienanfänger/ -innen im 1. Fachsemester
- B_247_02_213 - davon grundfinanzierte Studienanfänger/-innen
- B_247_02_214 - davon HSP-finanzierte Studienanfänger/-innen
- B_247_02_215 - Studienanfänger/ -innen in Bachelor-Studiengängen im 1. FS
- B_247_02_216 - davon grundfinanzierte Studienanfänger/-innen in Bachelor-Studiengängen
- B_247_02_217 - davon HSP-finanzierte Studienanfänger/-innen in Bachelor-Studiengängen
- B_247_02_218 - Studienanfänger/ -innen in Master-Studiengängen im 1. FS
- B_247_02_219 - Übergangsquote 1./3.FS
- B_247_02_220 - Input-Output-Quote 3. FS (Bachelor-Studiengänge)
Hinweise zur Validierung
Studienanfänger (Köpfe)
Sie können die Zahlen in den Standardberichten reproduzieren, wir empfehlen dazu die Abfrage Studierende Datenblatt, weil diese sogar bis auf Matrikelnummern aufgeschlüsselt werden kann. Für die erste Kennzahl Studienanfänger (Köpfe) (oben 92 Köpfe) ermitteln Sie am besten zunächst die Gesamtsumme, ggf. nach Abschluss:
Im Demosystem gibt es die Abschlüsse amtlich 97 und MBA nicht. Im Beispiel müssten diese entfernt werden.
Wichtig ist, dass man
- anhand der Legende sieht, wie die Zahlen ermittelt werden, und
- ggf. auf Matrikelnummernebene abfrage kann.
Weitere Infos zum Studierenden-Datenblatt siehe Einführung in die Standardberichte.
Input-Output-Quote 3. FS (grundständig)
Die Formel für diese Kennzahl lautet:
- Bachelorabsolventinnen und -absolventen im Verhältnis zu den jeweiligen Studierenden im 3. FS, X Semester zuvor (X = Regelstudienzeit).
- Die Absolventinnen und Absolventen werden semesterweise zu den Erhebungszeiträumen 01.10.-31.03. (HAW: 01.09.-28.02.) für das WiSe und 01.04.-30.09. (HAW: 01.03.-31.08.) für das nachfolgende SoSe erhoben. Die beiden Semester zusammen ergeben die Zahl für das Prüfungsjahr. Die Zahlen z.B. für das Jahr 2021 bestehen somit aus den Daten des WiSe 2020/21 und des SoSe 2021.
Um die Daten zu prüfen, muss man studiengangsweise vorgehen, weil jede Zahl relativ zur RSZ ist. Im Folgenden eine Herleitung der Daten ab Beispiel eines BA- und eines MA Studiengangs:
Die Zahlen für den Zähler finden Sie in dieser Absolventenabfrage:
Die Zahlen für den Nenner finden Sie in der Studierenden-Zeitreihe:
So ergibt z.B. das WiSe 2020/2021 bei einer Regelstudienzeit von 6 Semestern den Wert WiSe 2017/2018 und das SoSe 2021 den Wert SoSe 2018.
Danach filtern Sie auf das dritte Fachsemester, und Sie erhalten in der Spalte Summe die Studierenden für den Nenner.
Das Ergebnis wäre dann:
121 / 318 *100 = 38,05%
Und im Ergebnis finden Sie den gleichen Wert:
Input-Output-Quote Master
Die Formel für diese Kennzahl lautet:
- Masterabsolventinnen und -absolventen im Verhältnis zu den jeweiligen Studienanfängerinnen und Studienanfängern im 1. FS, die X Semester zuvor ein Studium aufgenommen haben (X = Regelstudienzeit + 1 Semester).
- Die Absolventinnen und Absolventen werden semesterweise zu den Erhebungszeiträumen 01.10.-31.03. (HAW: 01.09.-28.02.) für das WiSe und 01.04.-30.09. (HAW: 01.03.-31.08.) für das nachfolgende SoSe erhoben. Die beiden Semester zusammen ergeben die Zahl für das Prüfungsjahr. Die Zahlen z.B. für das Jahr 2021 bestehen somit aus den Daten des WiSe 2020/21 und des SoSe 2021.
Um die Daten zu prüfen, muss man studiengangsweise vorgehen, weil jede Zahl relativ zur RSZ ist. Anbei eine Herleitung der Daten am Beispiel eines MA Studiengangs.
Die Zahlen für den Zähler finden Sie in dieser Absolventenabfrage:
Die Zahlen für den Nenner finden Sie in der Studierenden-Zeitreihe:
So ergibt z.B. das WiSe 2020/2021 bei einer Regelstudienzeit von 4 Semestern den Wert WiSe 2018/2019, und das SoSe 2021 den Wert SoSe 2019..
Dann erhalten in der Spalte Summe die Studierenden für den Nenner.
Das Ergebnis wäre dann:
46 / 32 * 100= 143,75
Und im Ergebnis finden Sie den gleichen Wert:
Übergangsquote 1./3.FS
Die Formel für diese Kennzahl lautet:
- Zähler: Studierende (Köpfe, Haupthörer) im 3. Fachsemester zum amtlichen Stichtag, ohne Beurlaubte und ohne Exmatrikulierte, ohne Abschluss amtlich 97 und MBA MA (Im Filter Studierende vorbelegt)
- Nenner: Studierende im 1. Fachsemester zwei Semester zuvor.
Die Zahlen für den Zähler finden Sie in dieser Studierendenabfrage:
Die Zahlen für den Nenner finden Sie in der gleichen Abfrage für das Fachsem. 1 im Vor-Vorsemester:
Datei:TUHH Uebergang fs1 3 b.png
Das Ergebnis wäre dann:
222 / 222 * = 1
Und im Ergebnis finden Sie den gleichen Wert: