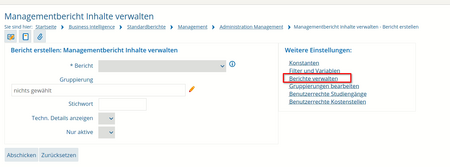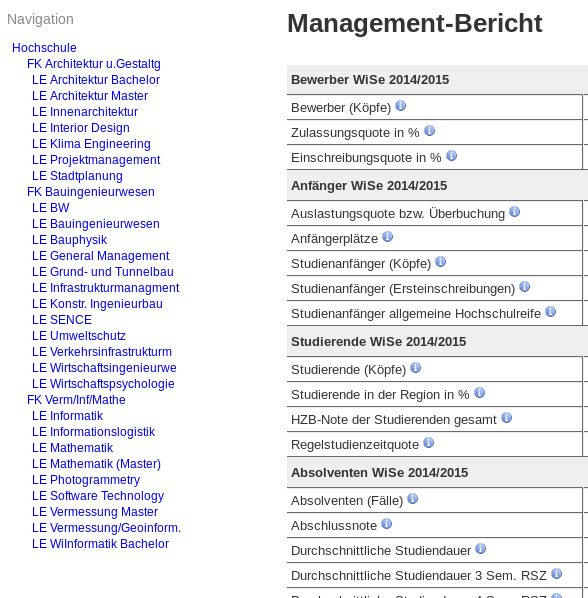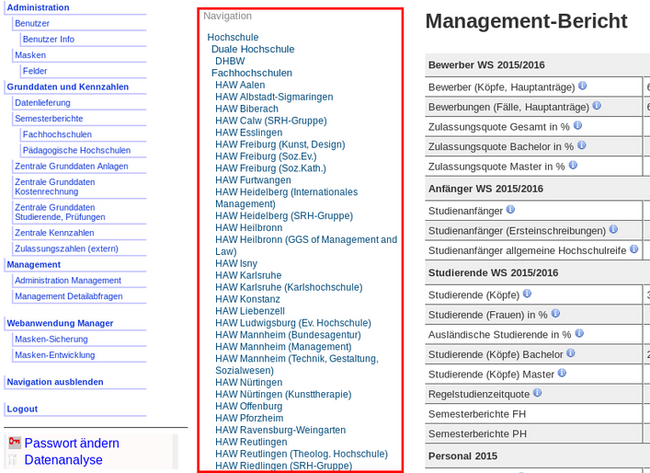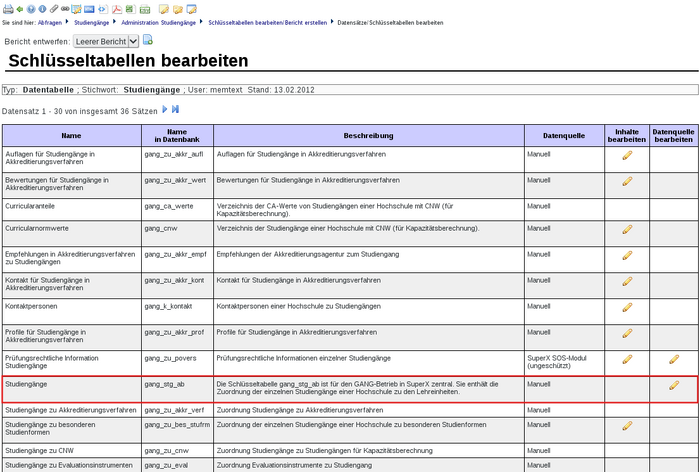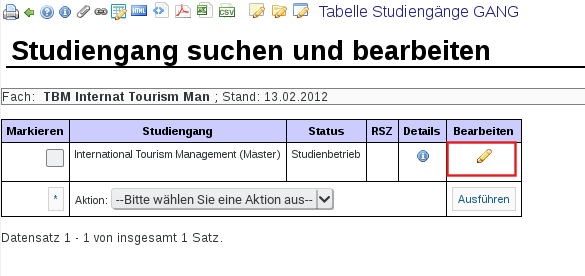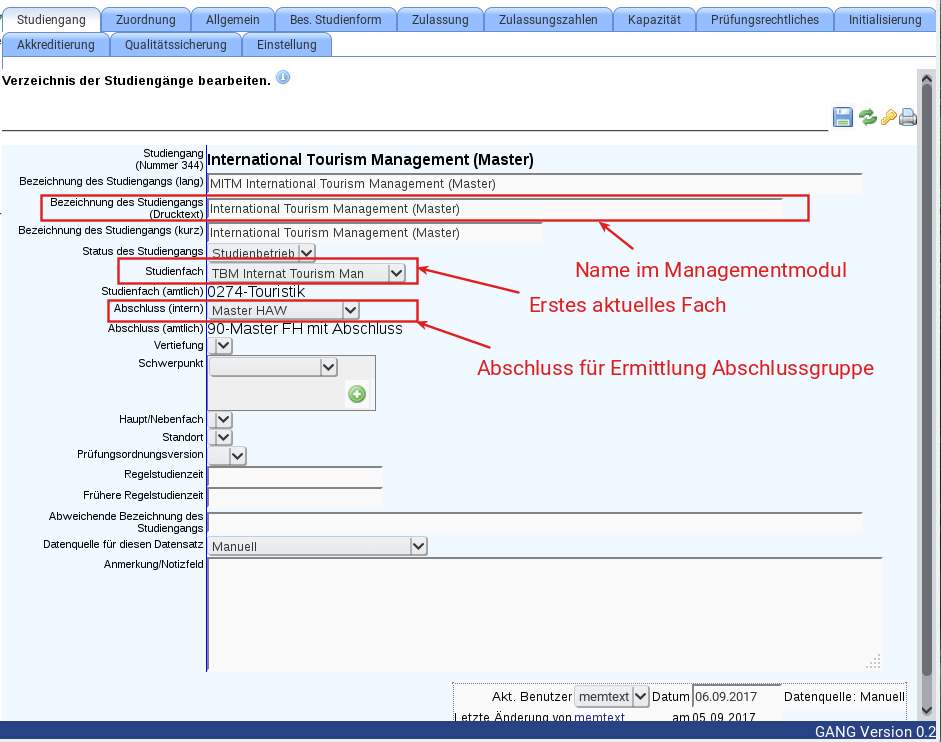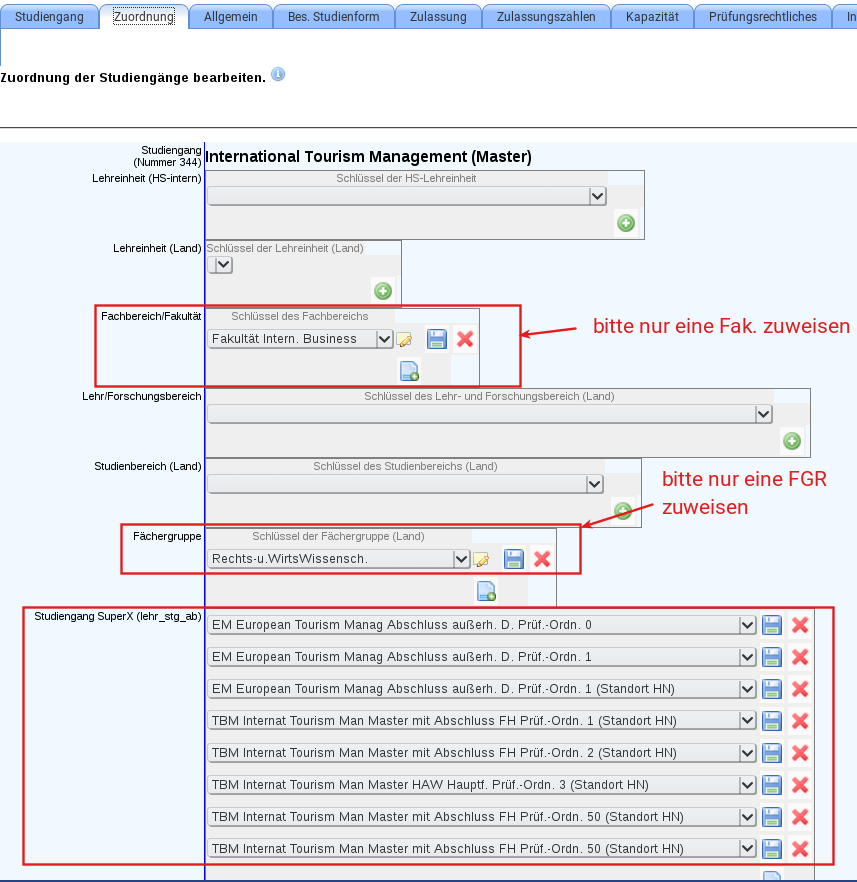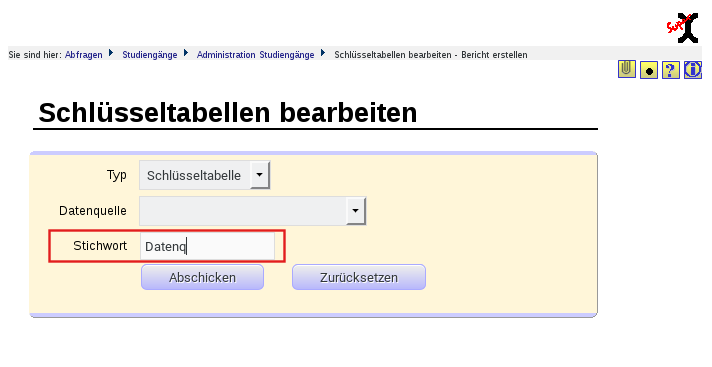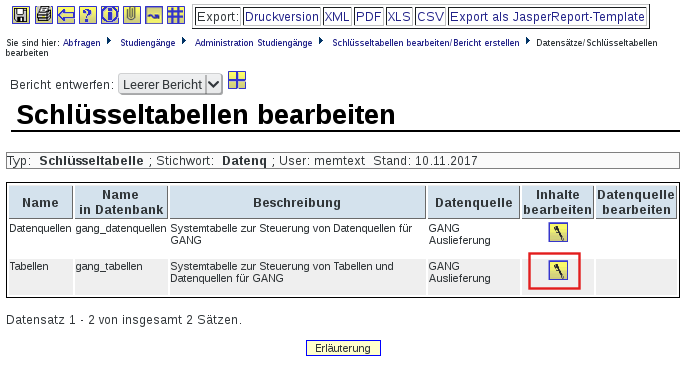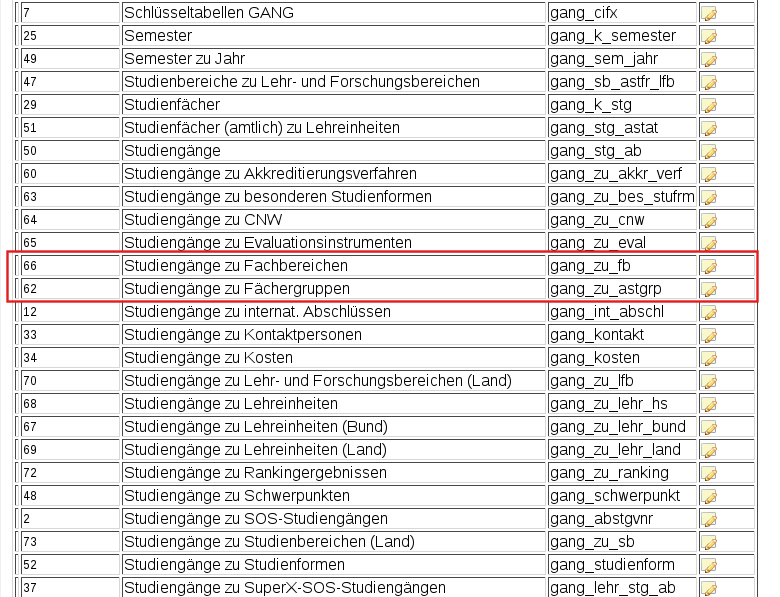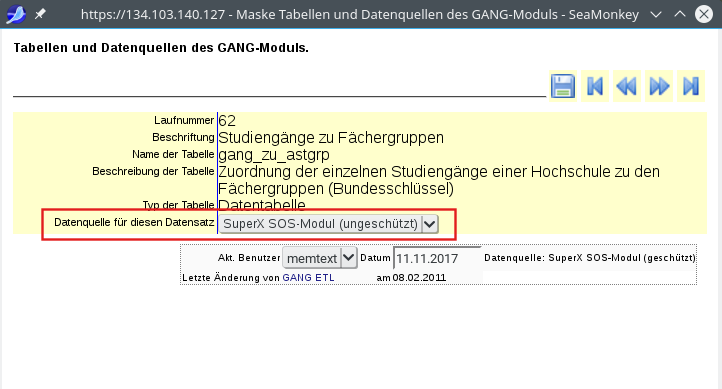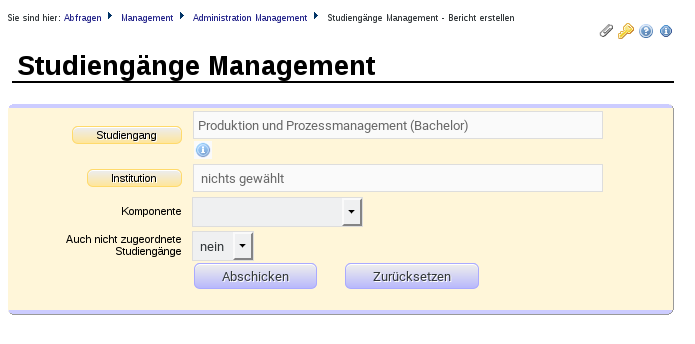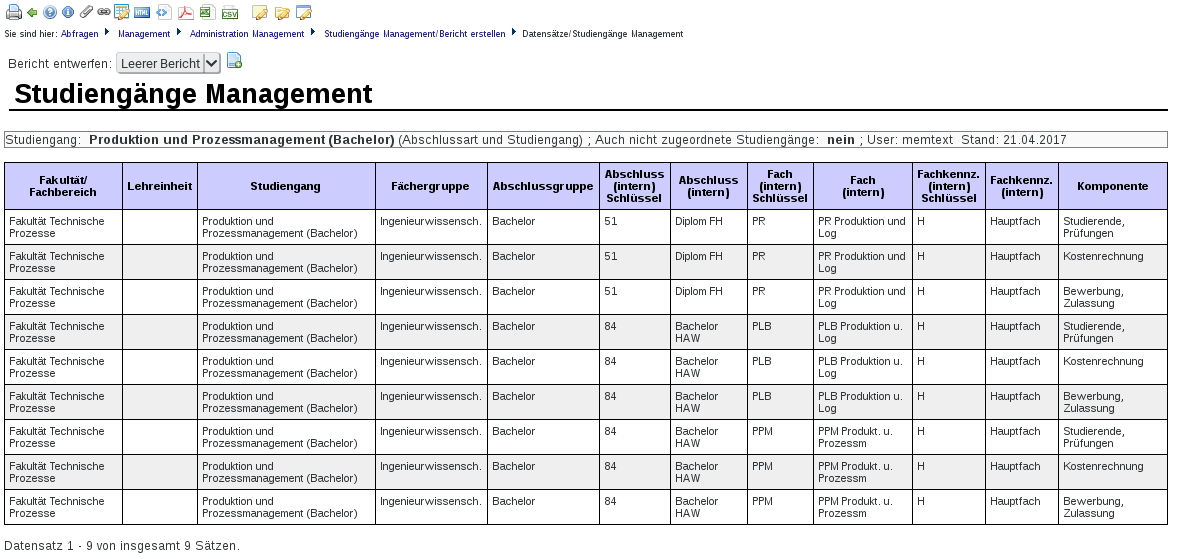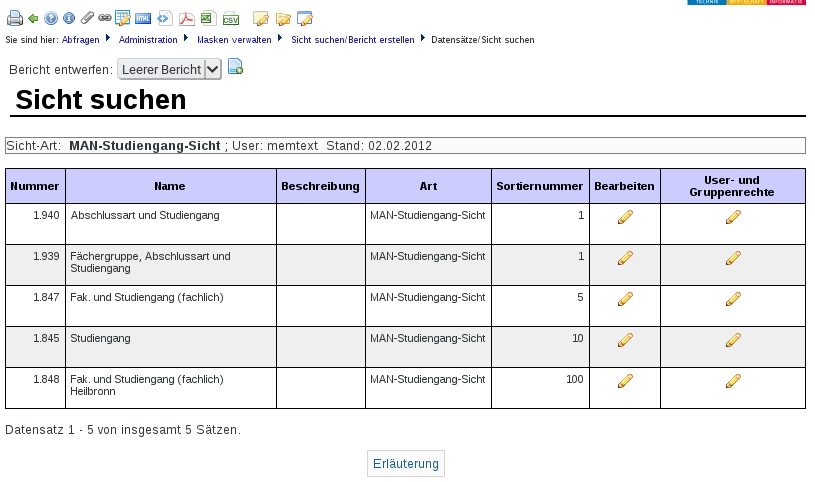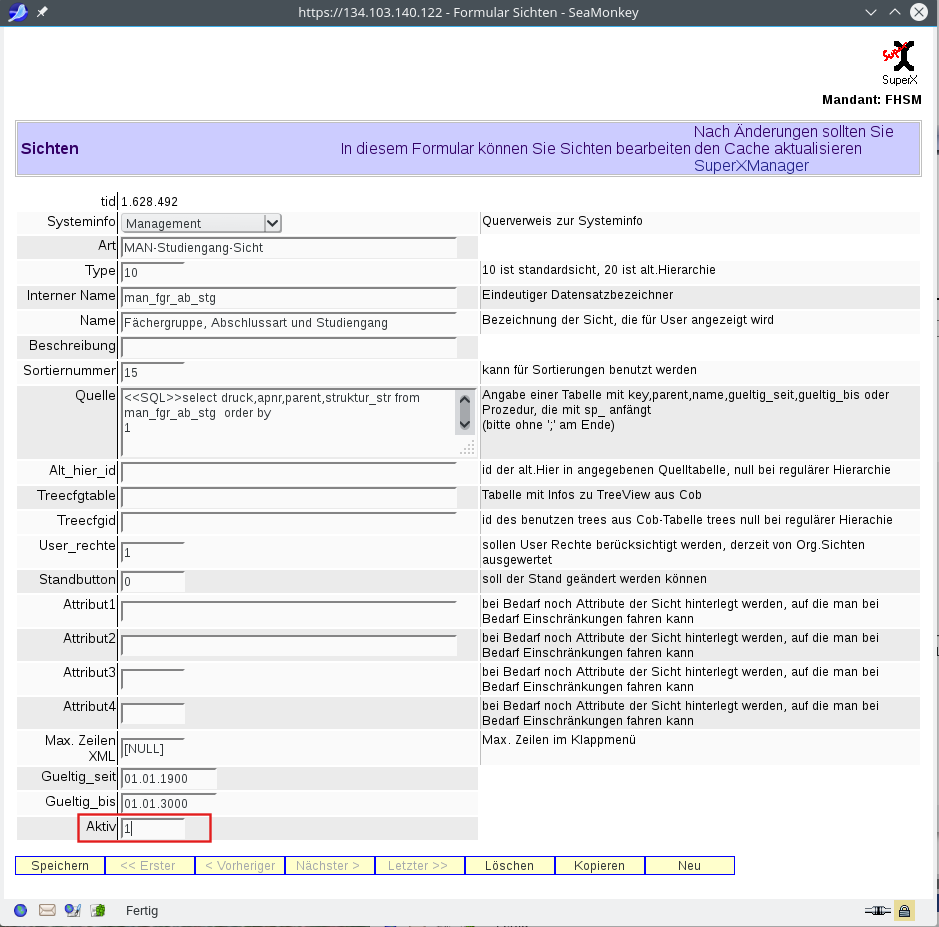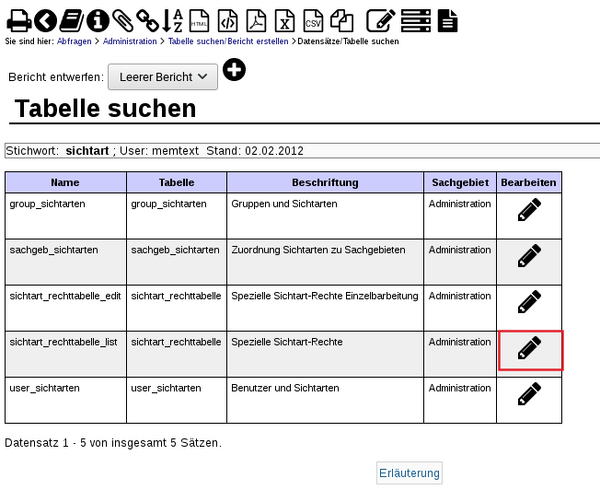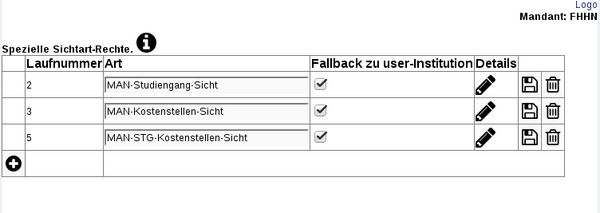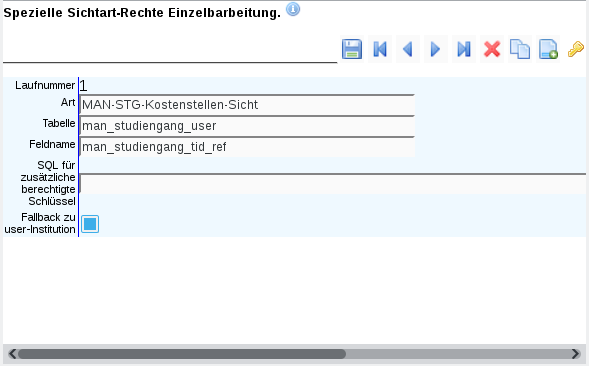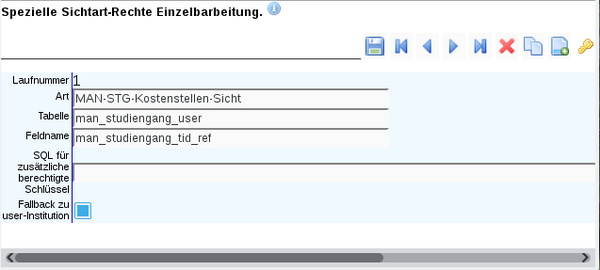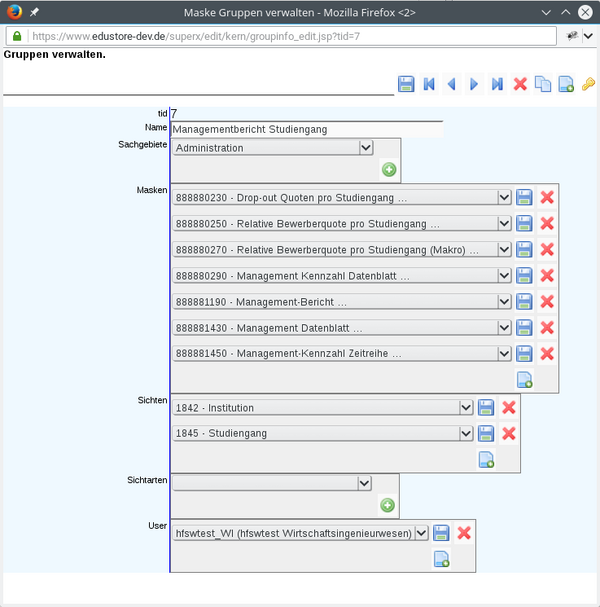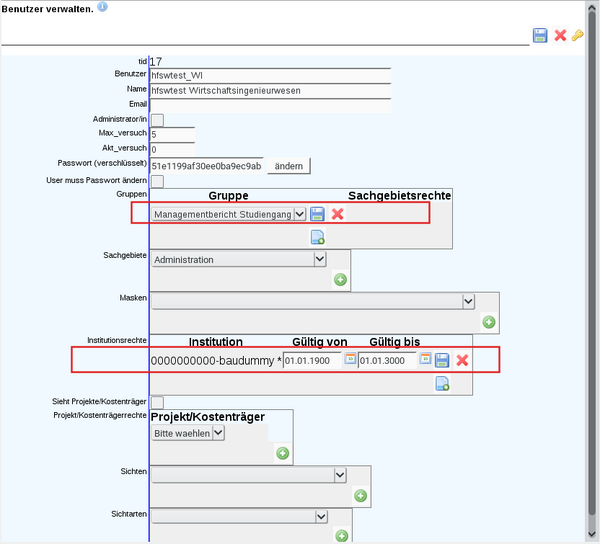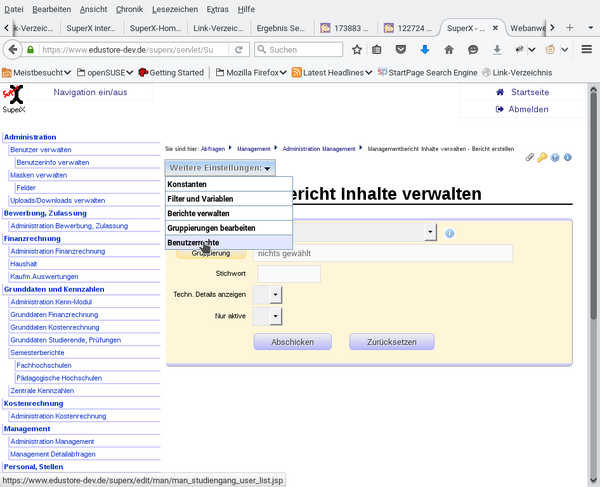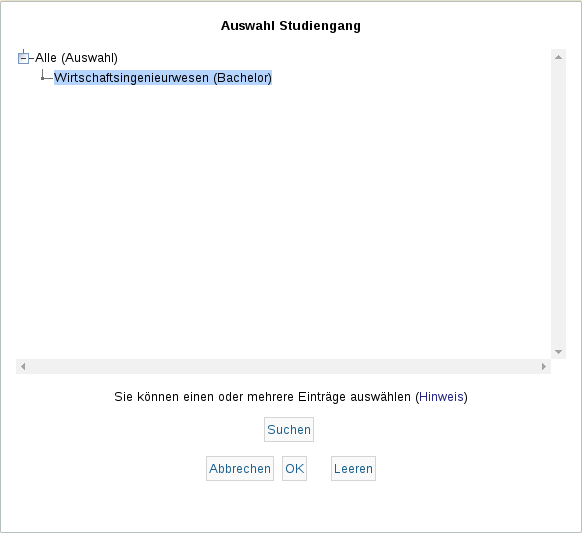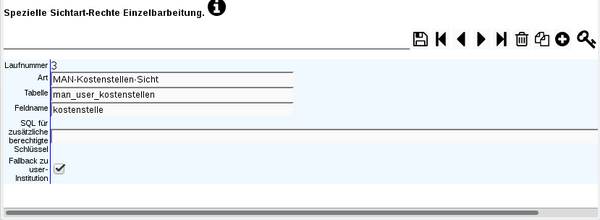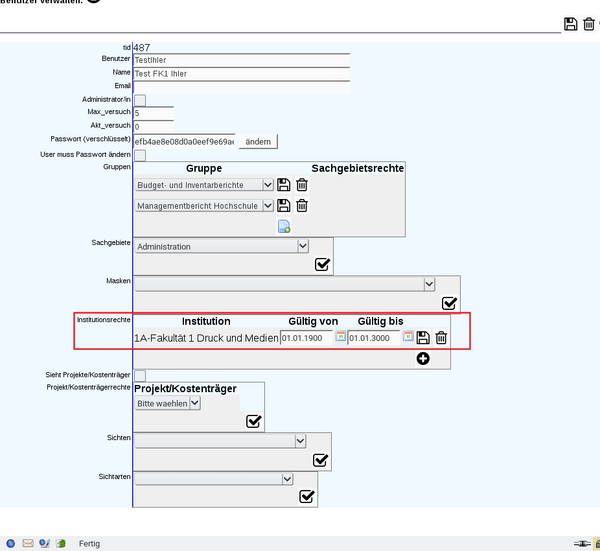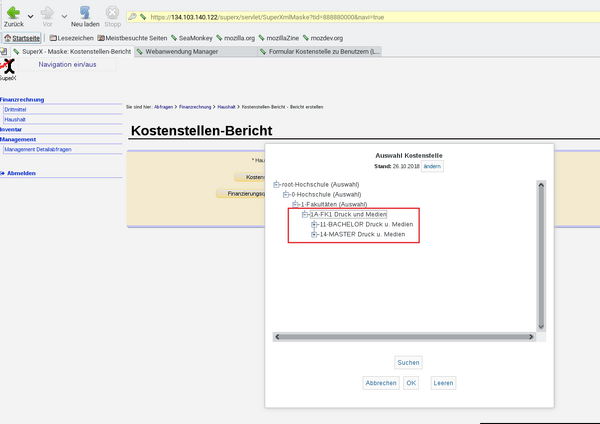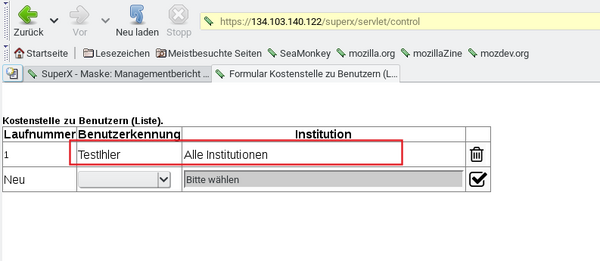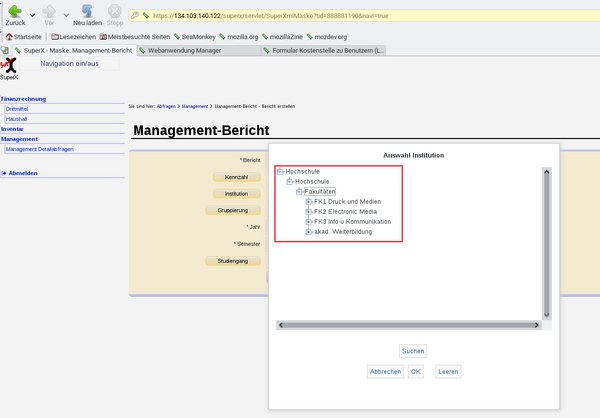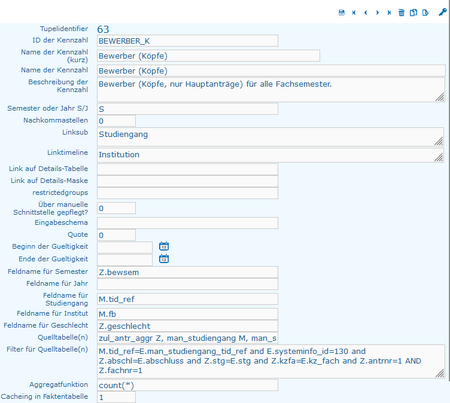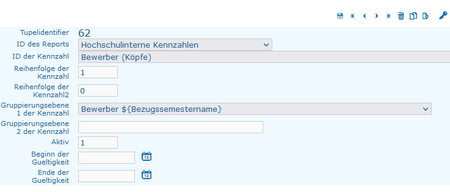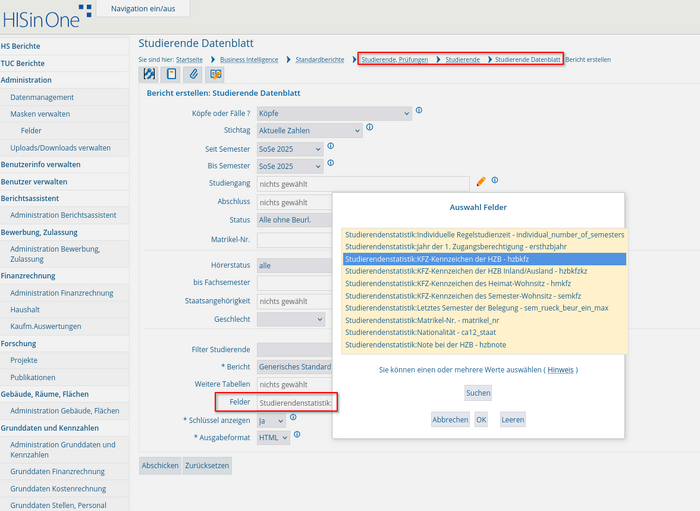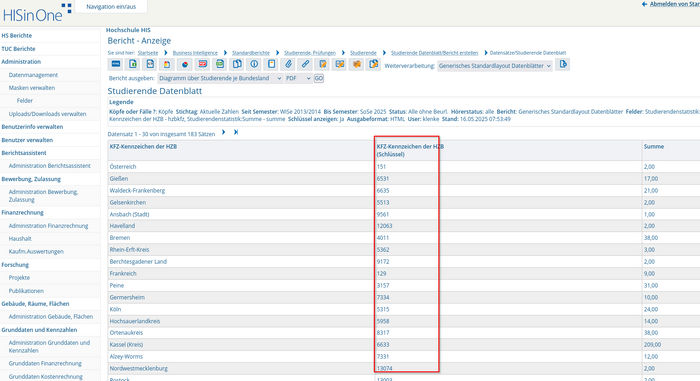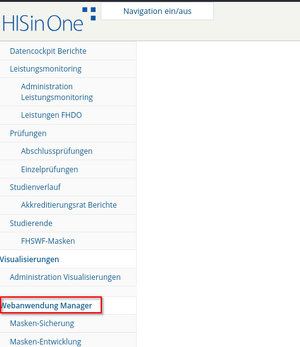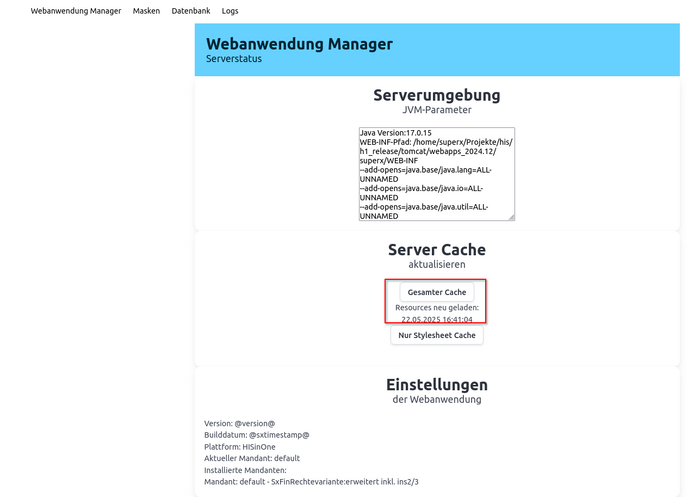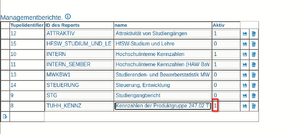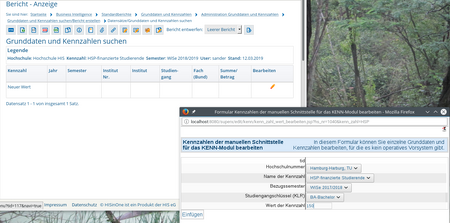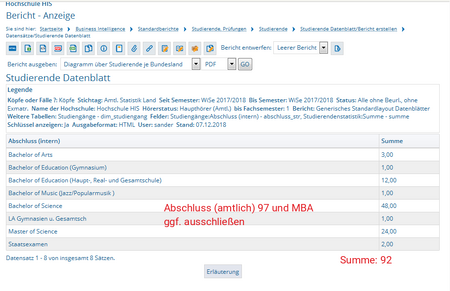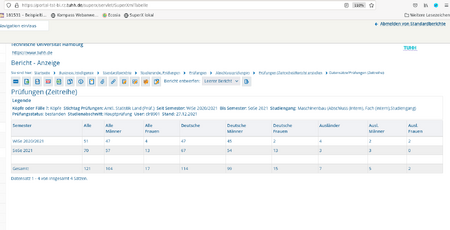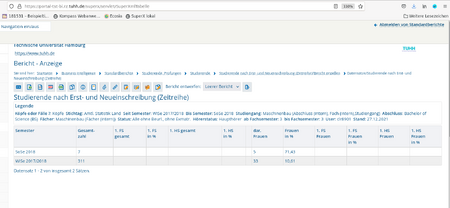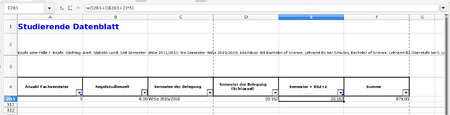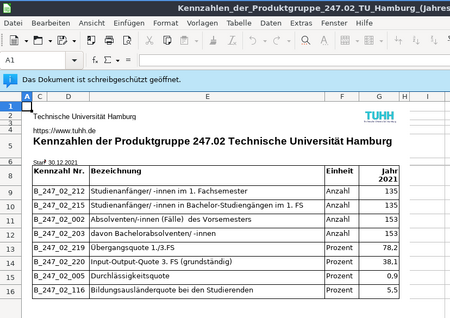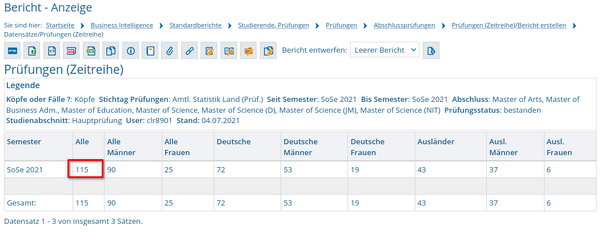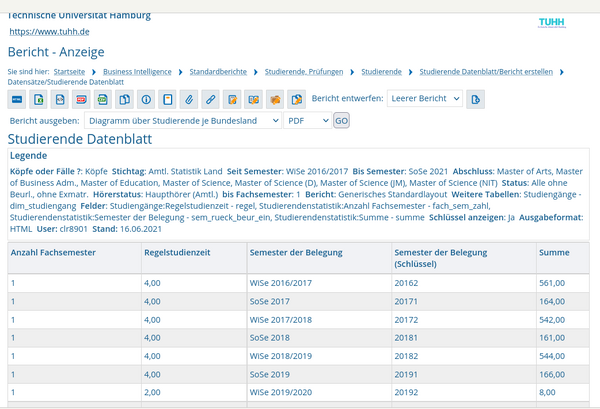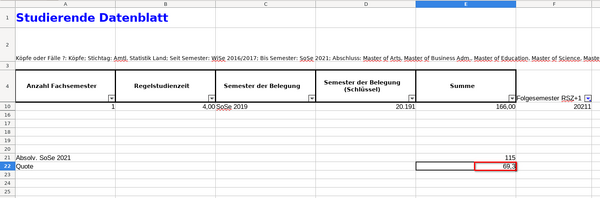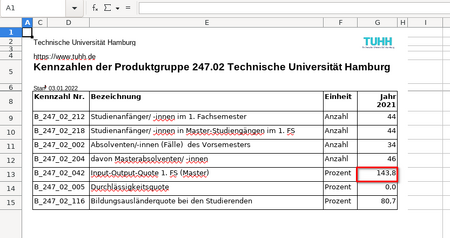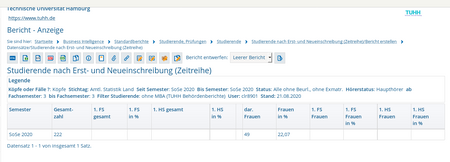Installation
Erstinstallation
Wenn Sie die Installationsdatei heruntergeladen und entpackt haben, gehen Sie wie folgt vor:
- Ergänzen Sie den Inhalt der Datei $SUPERX_DIR/db/bin/SQL_ENV und den Inhalt der Datei SQL_ENV_man.sam im gleichen Verzeichnis:
cat $SUPERX_DIR/db/bin/SQL_ENV_man.sam >>$SUPERX_DIR/db/bin/SQL_ENV
- In der SQL_ENV müssen Sie, sofern noch nicht geschehen, den JDBC_CLASSPATH um die servlet-api.jar des jew. Tomcat erweitern, und (nur bei SuperX standalone) die Variable SUPERX_DIR an die CATALINA_OPTS anhängen:
- SuperX:
JDBC_CLASSPATH="$SUPERX_DIR/webserver/tomcat/lib/servlet-api.jar:$LIB_PATH/ant.jar" ; for i in `ls $LIB_PATH/*.jar` ; do JDBC_CLASSPATH=$JDBC_CLASSPATH:$i ; done ; XML_CLASSPATH=$JDBC_CLASSPATH CATALINA_OPTS="$CATALINA_OPTS -DSUPERX_DIR=$SUPERX_DIR"
- HISinOne unter Ubuntu:
JDBC_CLASSPATH="$WEBAPP/WEB-INF/classes:/usr/share/tomcat8/lib/servlet-api.jar:$LIB_PATH/ant.jar" ; for i in `ls $LIB_PATH/*.jar` ; do JDBC_CLASSPATH=$JDBC_CLASSPATH:$i ; done ; XML_CLASSPATH=$JDBC_CLASSPATH
Außerdem muss die Umbebungsvariable JAVA_OPTS um den Parameter SUPERX_DIR=$SUPERX_DIR erweitert werden:
JAVA_OPTS="-Xmx520M -Djava.awt.headless=true -DSUPERX_DIR=$SUPERX_DIR "
export JAVA_OPTS
Danach laden Sie die SQL_ENV neu und starten die Installation:
. $SUPERX_DIR/db/bin/SQL_ENV cd $MAN_PFAD man_modul_erzeugen.x
Upgrade
Wenn Sie die Installationsdatei heruntergeladen und entpackt haben, gehen Sie wie folgt vor:
. $SUPERX_DIR/db/bin/SQL_ENV cd $MAN_PFAD/upgrade man_upgrade.x
Danach starten Sie Tomcat neu.
Anpassung der web.xml
- Hochschulen mit der HISinOne-BI
- Es fehlt noch die Aktivierung der REST-Schnittstelle durch Anpassung der Datei /var/lib/tomcat*/webapps/superx/WEB-INF/web.xml
Siehe http://www.superx-projekt.de/doku/kern_modul/admin/f_Allgemeineszurwebxml.htm
Danach muss Tomcat neu gestartet werden, am besten sichern Sie die Datei vorher.
Hochschulen mit SuperX Kernmodul 4.9 haben dies bereits eingestellt.
Konfiguration
Aktive Berichte
Im Managementmodul werden diverse Managementberichte ausgeliefert, z. B. Hochschulinterne Kennzahlen. Sie können diese Berichte aktivieren oder deaktivieren, d. h. sie sind in der Maske des Managementberichts nicht auswählbar.
- Klicken Sie auf Management -> Administration Management -> Management Bericht Inhalte verwalten -> Weitere Einstellungen ->Berichte verwalten
- Es öffnet sich das Formular Managementberichte mit folgender Tabelle:
- Tupelidentifier, DB-ID
- Report-ID, eindeutige Bezeichnung
- Name, den Anzeigenamen
- Aktiv, den Aktiv-Inaktiv-Schalter.
- Wenn Sie z. B. den Bericht HFSW Studium und Lehre aktivieren wollen, setzen Sie den Wert in der Spalte Aktiv auf 1.
- Klicken Sie dann auf
 Speichern.
Speichern. - Nach einer Änderung muss die Hauptladeroutine Management laufen, weil nur die aktiven Berichte damit berechnet werden.
Default-Bericht
Für die Managementkomponente ist der Default-Bericht bei Auslieferung Hochschulinterne Kennzahlen.
- Wenn Sie den Bericht über die Navigation öffnen:
- -> Management -> Management-Bericht
- haben Sie die Möglichkeit den Bericht zu ändern.
- Wenn doch der Aufruf über eine andere Seite geschieht:
- ohne die Maske anzuzeigen
- ohne dass ein anderer Bericht als Parameter übergeben wurde,
- dann wird der Default-Bericht herangezogen
- Der Default-Bericht wird über die Repository-Variable: MAN_DEFAULT_REPORT gesteuert.
- Default-Bericht ändern
- Klicken Sie auf Management -> Administration Management -> Management Bericht Inhalte verwalten -> Weitere Einstellungen -> Berichte verwalten.
- Hier sehen Sie eine Liste alle verfügbaren Berichte.
- Klicken Sie auf Management -> Administration Management -> Management Bericht Inhalte verwalten -> Weitere Einstellungen -> Filter und Variablen.
- Suchen Sie die Variable MAN_DEFAULT_REPORT.
- Klicken Sie auf Details.
- Ändern Sie bei Inhalt der Variable den Wert von INTERN auf die gewünschte Report-ID.
Der Managementbericht "Hochschulinterne Kennzahlen" (und viele andere) verschneiden Ressourcen- und Studierendendaten. Die Stammdaten der jeweiligen Vorsysteme müssen zueinander passen, wobei die Festlegung gilt, dass Ressourcendaten höhere Priorität haben, weil diese auch für die Rechteverwaltung genutzt werden. Konkret ist zu prüfen, ob die Schlüssel für Fakultäten im Bereich Campus zu denen im Bereich Ressourcen passen. Wenn nicht, müssen diese per hochschulspezifischer Laderegel "harmonisiert" werden.
- Wichtig
- nur wenn die Stammdaten zueinander passen, funktioniert das Managementmodul!
Sie können das prüfen indem Sie im Managementbericht auf das Menü Administration-> "Tabelle ausgeben". Geben Sie einmal die Tabelle sos_k_fb aus, und einmal die Tabelle organigramm (mit dem Filter Feld orgstruktur=20). Alternativ schauen Sie direkt im Vorsystem, bei sospos die Tabelle k_fb und bei COB die Tabelle inst (mit Filter orgstruktur=20). Diese Schlüssel müssen zueinander passen.
- Wenn dies nicht gegeben ist, schlüsseln Sie die Campusdaten um.
- Wenn diese Voraussetzung gegeben ist, können Sie das Management-Organigramm noch weiter konfigurieren, siehe folgende Kapitel.
Organisatorische Einheiten übersichtlich darstellen
Für eine Komponente wie das Management Modul wäre es unübersichtlich, alle organisatorischen Einheiten zur Auswahl zu stellen, pro Hochschule kann dieser Baum ca. 6000 Einträge enthalten. Außerdem passen die Ressourcendaten meistens nur bis zur Ebene der Lehreinheit zu den Studierendendaten. Daher ist der Standardweg folgender:
- Das Menü der organisatorischen Einheiten entspricht inhaltlich dem Organigramm, es werden aber nur Knoten der Lehre bzw. deren übergeordnete Einheiten angezeigt.
- Die Knoten der Lehre setzen sich zusammen aus Lehreinheiten (auf unterster Ebene)
- und Fakultäten (eine Ebene höher)
Die Lehreinheiten und Lehreinheiten werden aus der KLR bzw. HISinOne übernommen.
- Bei der Datenquelle COB-GX ist dies die Organisationsstruktur 30. Bei Fakultäten ist dies die Organisationsstruktur 20.
- Bei der Datenquelle HISinOne muss die org. Einheit eine Kostenstelle sein, und sie muss den jew. Typ der Organisationsstruktur haben (k_orgunittype)
- Sie können aber auch manuell gepflegt werden.
Alle anderen org. Einheiten werden nur unsichtbar ausgewertet. Dafür gibt es im View man_organigramm die Spalte nodeattrib, die mit 0 (sichtbar) oder 1 (unsichtbar) gekennzeichnet ist.
- Spezielle Organisationsstrukturen im Managementmodul
- Sie können den View man_organigramm beliebig umdefinieren, er wird nur bei der Erstinstallation vorbelegt nach obigen Regeln. Wichtig ist aber, dass alle relevanten Organisationseinheiten selektiert werden, sonst fehlen u.U. Daten in der Ausgabe, und die Berechtigungen funktionieren nicht.
Ab HISinOne-BI Version 7.0 bzw. MAN Modul Version 1.2
Für das Managementmodul wird ab HISInOne-BI 7.0 bzw. SuperX Management Modul 1.2 standardmäßig das Organigramm genutzt. So sind über die Sichten-Technologie völlig unterschiedliche Bäume möglich.
Beispiel an einer Hochschule:
Beispiel hochschulübergreifende SuperX BaWue:
Damit der Baum nicht zu umfangreich wird kann man eine maximale und eine minimale Ebene für das Navigationmenü anlegen. Dies geschieht über die Konstanten:
- MAN_NAVI_MINEBENE
- MAN_NAVI_MAXEBENE
Unter Administration -> Tabelle Suchen -> Stichwort: konstanten und Abschicken, erhält man ein Ergebnis und klickt bei Konstanten auf "Bearbeiten". Dort werden nun die Konstanten aufgelistet und kann bearbeitet werden.
| Nach einer Änderung muss nicht die HLR laufen, Sie müssen aber im Webanwendung Manager den Cache leeren. |
Studiengänge im Managementmodul
Studiengänge im GANG Modul
Im GANG Modul haben Sie sehr viele Möglichkeiten, Studiengänge zu erfassen. Detail siehe im Konfigurationshandbuch.
Im folgenden ein paar Hinweise für die Übernahme ins Managementmodul.
Datenquelle für Studiengänge im GANG Modul
Um die Studiengänge manuell zu pflegen, müssen Sie zunächst die Datenquelle für Studiengänge im GANG Modul ändern, standardmäßig enthält das GANG Modul nämlich die gleiche Studiengangsstruktur wie das Vorsystem, also die fein granulare Ebene Fach, Abschluss, Vertiefung, Schwerpunkt, Fachkennzeichen, PO-Version, Standort.
Gehen Sie dazu ins Menü: Abfragen -> Studiengänge Administration -> Studiengänge Schlüsseltabellen bearbeiten, dort geben Sie als Filter an: Typ: Datentabelle ; Stichwort: Studiengänge. Sie erhalten folgende Liste:
In der rot markierten Zeile klicken Sie auf "Bearbeiten", und ändern die Datenquelle auf "Manuell". Danach müssen Sie einmal den vorhandenen Datenbestand löschen lassen, wenden Sie sich dazu an Ihren Admin, bzw. führen Sie selbst das Script aus:
DOSQL $GANG_PFAD/gang_purge_pg.sql (für Postgres)
bzw.
DOSQL $GANG_PFAD/gang_purge_ids.sql (für Informix)
- Achtung
- damit werden alle vorhandenen Eingaben im GANG Modul gelöscht.
HISinOne-BI Nutzer, die die Shellscript nicht nutzen, können das SQL Script auch in einem beliebigen SQL-Client (z.B. psql, sqlWorkbench oder PGAdmin) ausführen.
Erzeugen der Studiengänge im GANG Modul
Um die Studiengänge in GANG Modul einzufügen bieten sich verschiedene Wege an, je nach Datenlage und Wunsch-Struktur. * Sie können im Menüpunkt : Abfragen -> Studiengänge -> Studiengang erzeugen einen Studiengang manuell erzeugen.
- Sie können mit der Abfrage der Studiengänge im Managementmodul (s.u.) zunächst eine Gesamtliste erzeugen, und diese dann in Excel am Anfang um die Spalte "Eigener Studiengang" ergänzen, und dort den Namen eintragen. In den nachfolgenden Zeilen können Sie dann zu Studiengänge im Vorsystem zuordnen. Diese Tabelle schicken Sie dann an Ihren Support.
Datenpflege der Studiengäng im GANG Modul fürs Managementmodul
Das GANG Modul bietet sehr viel mehr Möglichkeiten der Datenpflege als im Managementmodul benötigt. Details siehe im Benutzerhandbuch des GANG Modul.
Wir konzentrieren uns hier auf die Felder, die im Managementmodul ausgewertet werden. Dies sind:* Fach
- Abschluss
- Fakultät
- Lehreinheit
- Studiengang in SuperX / BI
- Fächergruppe
Nach der Erzeugung des Studiengangs können Sie diesen im Menü Abfragen -> Studiengänge -> Studiengang suchen und bearbeiten pflegen. Nehmen wir als Beispiel den Studiengang "International Tourism Master" in der Maske "Studiengang suchen und bearbeiten".
Wir filtern auf das Fach TBM. Im Ergebnis erhalten wir einen Datensatz:
Der Datensatz läßt sich rechts mit dem Stift-Icon bearbeiten. Im Bearbeitungsfenster sind die rot markierten Stellen wichtig:
Im Reiter Studiengang ist dies die Bezeichnung, das Fach und der Abschluss. Das Fach sollte das letzte, jeweils gültige Fach sein. Daraus wird dann die Fächergruppe ermittelt. Analog ist es für den Abschluss.
Im Reiter Zuordnung können Sie die Zuordnung zu Fakultät und Fächergruppe sowie zum zugrunde liegenden Studiengang im Campus Management prüfen:
Fachbereich und Fächergruppe werden normalerweise aus dem Vorsystem übernommen und werden hier nicht angepaßt, Sie können dies aber outline|ändern.
Wenn im Campus Management neue Studiengänge eingerichtet werden, müssen diese hier in diesem Unterformular "Studiengang SuperX (lehr_stg_ab)" eingefügt werden.
- Wichtig
- alle relevanten Campus- Studiengänge müssen hier aufgeführt werden, sonst fallen im Managementmodul ggf. Zahlen unter den Tisch. Eine Prüfung, ob es neue Studiengänge ohne Zuordnung gibt, können Sie über die Maske Abfrage der Studiengänge im Managementmodul prüfen, indem Sie im Feld Auch nicht zugeordnete Studiengänge=Ja wählen.
Datenquellen für anhängige Tabellen zu Studiengängen
Neben dem Studiengang gibt es Automatismen, die die Zuordnung von Studiengängen zu Fächergruppen und Fakultäten aus dem Vorsystem zu übernehmen versuchen. Wenn Sie sich entschließen, die Zuordnung eigenständig zu pflegen, müssen Sie diese Automatismen abschalten. Es gibt dabei drei Abstufungen:* Sie pflegen die Zuordnung komplett manuell (="manuell")
- Sie ändern vorhandene Zuordnungen, Zuordnungen für neue Studiengänge werden aus dem Vorsystem übernommen (wir nennen das "ungeschützt")
- Die Zuordnung wird immer komplett aus dem Vorsystem übernommen ("geschützt")
Die Datenquelle passen Sie wie folgt an:
Gehen Sie in die Administration des GANG-Moduls, und auf die Maske "Schlüsseltabellen bearbeiten", und bei Stichtwort den Wortteil "datenq":
Sie gehen in der Zeile gang_tabellen auf den Button "Inhalte bearbeiten":
Sie erhalten Sie eine Liste von Tabellen. Dort gibt es die Datenquellen für Fachbereiche und Fächergruppen:
Bei Fächergruppen klicken Sie auf den Bearbeiten Button, und ändern die Datenquelle, z.B. auf "ungeschützt", d.h. Sie können Änderungen aus dem Vorsystem überschreiben:
Die Änderung ist beim Ausführen der nächsten Laderoutine aktiv.
Abfrage der Studiengänge im Managementmodul
Um die Studiengänge aufzulisten können Sie die Maske "Studiengänge Management" nutzen, sie befindet sich in der Administration des Managementmoduls:
Im Feld Komponente haben Sie die Möglichkeit, die Studiengänge auf der Ebene von Fach, Abschluss und Fachkennzeichen im jew. Vorsystem aufzulisten. Die Vorsysteme für die Zuordnung der Studiengänge sind Studierende, Bewerbungen und Kostenrechnung.
Wenn Sie im Feld Komponente keine Einschränkung treffen, werden alle Zuordnungen angezeigt.
Im Feld Auch nicht zugeordnete Studiengänge können Sie auch Studiengänge ausgeben, die in der jew. Komponente vorhanden sind, die aber im Managementmodul nicht existieren. Dies ist zur Prüfung vorgesehen, ob Sie Studiengänge, die Sie z.B. im GANG Modul manuell pflegen, vergessen haben.
Die Ergebnistabelle zeigt die Studiengänge im Sinne des Managementmoduls, weitere Merkmale der Studiengänge und deren Zuordnung zum Studiengang im Vorsystem. Im folgenden Beispiel für den Studiengang "Produktion und Prozessmanagement (Bachelor)":
Man sieht hier gut dass der Studiengang im Managementmodul mehrere Studienfächer im Sinne des jew. Vorsystems umfassen kann, hier z.B.* PLB Produktion u. Log.
- PPM Produkt. u. Prozessm.
- PR Produktion und Log.
Es wäre z.B. denkbar, dass "PR" ein älterer Studiengang ist, und PLB der Nachfolger. Für die Studienverlaufsauswertungen (Drop Out Quote etc). Kann man die Studierenden in diesen Studiengängen so zusammenfassen und stabilere Drop Out Quoten ermitteln.
Weitere Merkmale der Studiengänge
Das Managementmodul kann Studiengänge wiederum auf verschiedene Merkmale hoch-aggregieren:* Fakultät / Fachbereich
- Lehreinheit
- Fächergruppe
Die Zuordnung wird automatisch aus den "Vor"-Komponenten Studierende bzw. Kostenrechnung übernommen.
Für die meisten ausgelieferten Managementberichte ist die Ebene "Lehreinheit" nicht von Belang. Derzeit wird sie nur für den Bericht "Hochschulinterne Kennzahlen (HAW BaWue)" ausgewertet.
Studiengangbäume
Für die Auswertung von Kennzahlen einzeln und als Zeitreihe können sog. Studiengangbäume zugrunde gelegt werden. Zunächst muss man unterscheiden zwischen Bäumen, die eine Instituts-Ebene beinhalten (z.B. Fakultät und darunter die Studiengänge), und rein fachlichen Bäumen (z.B. Abschlussart und Studiengang). Sie finden die ausgelieferten Bäume in der Administration (Abfragen -> Administration -> Masken verwalten -> Sicht suchen):
Bäume mit Fakultäten sind von der Sichtart "MAN-STG-Kostenstellen-Sicht", Bäume ohne Fakultät haben die Art "MAN-Studiengang-Sicht". Über die Sortiernummer können Sie die Reihenfolge der Sicht in der Oberfläche steuern, und den Default. Außerdem können Sie Sichten zu Benutzern und Gruppen zuordnen. Sie können auch eigene Sichten anlegen. Details zur Konfiguration der Sichten siehe Kernmodul-Adminhandbuch.
In der Auslieferung sind nur die Bäume "Fak. und Studiengang" und "Studiengang" sichtbar. Sie können die anderen Bäume aktivieren, indem Sie auf "Bearbeiten" klicken und dann im Feld "Aktiv" die 1 wählen und Speichern.
Danach müssen Sie im Webanwendung Manager den Cache leeren.
Die Studiengangbäume werden nicht nur zum Filtern in der Maske genutzt, sondern auch für die Details der Kennzahlen. Im folgenden Screenshots sehen Sie mehrere Studiengangbäume, wenn Sie die Maus auf das Baum Icon halten, erhalten Sie eine textuelle Beschreibung.
Über die Technik der Studiengangbäume lassen sich also studiengangbezogene Kennzahlen nach beliebigen Aggregationsebenen Fakultät, Lehreinheit, Abschlussart und Fächergruppe ausgeben.
Studiengang Sicht Studiengang und Fak.
Im der MAN Komponente werden 2 Sichten zum Studiengang ausgeliefert. Ein mal als flache Liste die Sicht "Studiengang" und als Baum die Sicht "Fak. und Studiengang (fachlich)". In beiden Sichten wird der Name von dem Studiengang aus 3 Teilen zusammengesetzt:
- Studiengang Name aus SOSPOS von der Tabelle k_stg Feld dtxt.
- Abschluss Name aus SOSPOS von der Tabelle k_abint Feld dtxt.
- Fachkennzeichen Name aus SOSPOSvon der Tabelle k_kzfa Feld dtxt.
Hier ein Beispiel für die Sicht "Fak. und Studiengang (fachlich)"
Beispiele zum erstellen eigener Sichten erhalten Sie hier.
Spezielle Rechteverwaltung im Managementmodul
Studiengang-Rechte
Vorbereitung für studiengangbezogene Rechte
Normalerweise kennt das System nur Rechte auf Institutionen, nicht auf Studiengänge. Damit Studiengangrechte im Managementmodul eingerichtet werden können, wird die Tabelle "Sichtart Rechtetabelle" genutzt.
Mit der Installation des Managementmoduls wird diese Tabelle automatisch befüllt, Sie brauchen hier also nichts ändern.
Wenn Sie die Einträge prüfen wollen (erst ab Kernmodul 4.7 bzw. HISinOne-BI 2017.12 oder höher):
Gehen Sie dazu ins Menü Administration -> Tabelle suchen -> Stichwort "sichtart":
Im Ergebnis bearbeiten Sie das Listenformular:
Sie legen einen Datensatz für die Sichtarten "MAN-STG-Kostenstellen-Sicht" und "MAN-Studiengang-Sicht" an, und speichern diese. Danach klicken Sie auf den Details-Button, und vergeben die Zieltabelle "man_studiengang_user" und Spalte "man_studiengang_tid_ref":
Dies machen Sie für beide Sichtarten.
Danach müssen Sie im Webanwendung Manager den Cache leeren.
Einrichtung der studiengangbezogenen Rechte
Die Gruppe Studiengang hat kein Leserecht auf eine Fakultät, und daher auch nur auf Studiengangbäume, die nicht die Fakultät enthalten. Wir richten die Gruppe im Menü Administration -> Benutzer verwalten -> Gruppe einrichten ein. Am besten legen Sie erstmal nur den Namen an, Details kommen später.
Nach der Anlage der Gruppe können Sie die Gruppe bearbeiten, im Menü Administration -> Benutzer verwalten -> Gruppe suchen. In der Bearbeitung sieht das dann so aus:
Die Gruppe hat kein Recht auf das gesamte Sachgebiet "Management", weil sie dann auch die Studiengangbäume mit Fakultät sehen würde. Wir müssen also die Masken und Bäume einzeln zuweisen. Ein Beispieluser ist der Testuser Studiengang Wirtschaftsingenieurwesen Bachelor:
Im Feld Institution ist eine Dummy Institution zugewiesen, weil ein User in SuperX generell mindestens einer Institution zugewiesen sein muss. Bei Ihnen ist dies wahrscheinlich das Institut oder Lehrgebiet.
Um die Rechte auf den jew. Studiengang zu vergeben gehen Sie dann in das Menü Management -> Administration Management -> Managementbericht Inhalte verwalten, und dort unter "Weitere Einstellungen" auf den Menüpunkt "Berechtigungen":
In dem Listenformular können Sie dann User zu Studiengängen zuordnen:
Im Beispiel würde das dann für den User nach Login und Aufruf des Managementberichts so aussehen:
Der Screenshot zeigt, dass die Rechteeinschränkung funktioniert.
Spezielle Kostenstellenbezogene Rechte
Vorbereitung für kostenstellenbezogene Rechte
Wenn Sie im Managementmodul vom Gesamtsystem abweichende Institutionsrechte vergeben wollen, müssen Sie ebenfalls die Tabelle "Sichtart Rechtetabelle" nutzen.
Wenn Sie die Einträge prüfen wollen (erst ab Kernmodul 4.7 bzw. HISinOne-BI 2017.12 oder höher):
Gehen Sie dazu ins Menü Administration -> Tabelle suchen -> Stichwort "sichtart":
Im Ergebnis bearbeiten Sie das Listenformular:
Sie legen einen Datensatz für die Sichtarten "MAN-STG-Kostenstellen-Sicht" und "MAN-Kostenstellen-Sicht" an, und speichern diese. Danach klicken Sie auf den Details-Button, und vergeben die Zieltabelle "man_user_kostenstellen" und Spalte "kostenstelle":
Dies machen Sie für beide Sichtarten.
Einrichtung der kostenstellenbezogenen Rechte
Um die Konfiguration zu verdeutlichen hier ein Beispiel: Ein Benutzer sieht im allgemeinen Berichtsssystem nur die Fakultät 1A:
In einer "normalen" Auswertung sieht er also nur seine Fakultät:
Um die Rechte auf den jew. Kostenstelle zu vergeben gehen Sie dann in das Menü Management -> Administration Management -> Managementbericht Inhalte verwalten, und dort unter "Weitere Einstellungen" auf den Menüpunkt "Benutzerrechte Kostenstellen". In dem Listenformular fügen Sie einen Datensatz mit der Benutzerkennung und der jew. Insitution hinzu:
Nach einer Änderung leeren Sie den Cache im Webanwendung Manager, und melden sich neu an.
Im Beispiel würde das dann für den User nach Login und Aufruf des Managementberichts so aussehen:
Der Screenshot zeigt, dass die Rechteeinschränkung funktioniert.
Inhalte verwalten
Kennzahl bearbeiten
- Klicken Sie auf Management -> Administration Management -> Management Bericht Inhalte verwalten
- Wählen Sie den Bericht, den Sie bearbeiten möchten.
- Klicken Sie auf abschicken.
- Sie sehen eine Tabelle der vorhandenen Kennzahlen mit folgenden Spalten:
- ID
- Kurzname
- Name
- Gruppierung 1
- Gruppierung 2
- Kommentar
- Tech. Details
- Quelltabelle
- Sortiernr. 1
- Sortiernr. 2
- Aktiv
- Cacheing
- Kennzahl bearbeiten
- Pos. im Report bearbeite
- Klicken Sie bei der gewünschten Kennzahl in der Spalte Kennzahl bearbeiten auf
 Bearbeiten
Bearbeiten - Es öffnet sich der Bearbeitungsdialog zur Kennzahl (Name, Formel etc.).
- Klicken Sie
 Speichern, um die Änderungen zu übernehmen.
Speichern, um die Änderungen zu übernehmen.
Position der Kennzahl bearbeiten
- Sie sehen eine Tabelle mit den vorhandenen Kennzahlen
- Klicken Sie bei der gewünschten Kennzahl in der Spalte Pos. im Report bearbeiten auf bearbeiten

- Es öffnet sich der Bearbeitungsdialog zur Postion der Kennzahl
- Klicken Sie auf
 Speichern, um die Änderungen zu übernehmen.
Speichern, um die Änderungen zu übernehmen.
Inhalte ausgeben
- Klicken Sie auf Management -> Administration Management -> Management Bericht Inhalte verwalten
- Wählen Sie den Bericht, den Sie ausgeben möchten.
- Optional wählen Sie hier Techn. Details anzeigen.
- Diese werden dann im Export angezeigt.
- Klicken Sie auf Abschicken.
- Es wird Ihnen die Seite Managementbericht Inhalte verwalten angezeigt, hier werden alle enthaltenen Kennzahlen aufgelistet.
- Wählen Sie am Seitenanfang unter Bericht ausgeben: die Option Druckansicht (gruppiert).
- Wählen Sie das gewünschte Format, z. B. PDF.
- Klicken Sie auf GO.
- Es erscheint eine formatierte Ausgabe der Kennzahlen.
Einen eigenen -Bericht erstellen und Kennzahlen bearbeiten
Die Vorzüge eines Management-Berichtes sind, dass er sehr flexibel ist und sich leicht bearbeiten lässt, Tabellen -Grundkenntnisse und ein wenig SQL sind allerdings Voraussetzung. In diesem Kapitel wird beschrieben, wie ein eigener Management-Bericht erstellt wird und die Kennzahlen angepasst bzw. eigene Kennzahlen erstellt werden können.
Management-Bericht kopieren
- Klicken Sie auf Management -> Administration Management -> Managementbericht kopieren
- Wählen Sie den Bericht, den Sie kopieren möchten, dieser sollte dem eigenen Wunschergebnis am meisten ähneln.
- Im Feld Bericht wird die interne Berichts-ID und dahinter der Berichtsname abgegebenen.
- Vergeben Sie eine eindeutige Neue ID.
- Vergeben Sie optional einen neuen Namen für Ihren Bericht.
- Klicken Sie danach auf Abschicken.
- Der neue Bericht ist damit erstellt und kann direkt verwendet werden, ist jedoch noch identisch mit der Vorlage, aus der er kopiert wurde.
- Nehmen Sie nun alle gewünschten Anpassungen vor.
Die Kennzahlen
Wenn der Managementbericht ausgeführt wird, erhalten Sie eine Tabelle mit verschiedenen Kennzahlen. Jede Kennzahl hat eine Beschreibung, einen Wert und Verweise auf detailliertere Informationen. Unter Managementbericht Inhalte verwalten können Sie die Kennzahlen des gewählten Berichts bearbeiten. In der Bearbeitung können Sie darüber hinaus einsehen, wie sich die Zahl zusammensetzt, allerdings sind dafür SQL-Kenntnisse nötig.
Die einfache Bearbeitung einer Kennzahl ist hier beschrieben: #Kennzahl bearbeiten
Link auf Details Maske/Tabelle
Sie können einen Link auf eine Maske oder direkt auf eine Ergebnistabelle eines bestimmten Berichts einfügen.
Beispiel:
Details|16650
Der angezeigte Text auf der Schaltfläche wäre damit Details und würde auf den Bericht mit der ID 16650 verweisen (Studierende Datenblatt). Es können aber noch sämtliche Parameter übergeben werden. Je nachdem, ob der Link nun auf die Maske oder auf die Tabelle verweist, kann die Auswahl noch angepasst werden oder es wird eine vorgegebene Ergebnistabelle ausgegeben. Wenn z.B. in der Ergebnistabelle nur weibliche Studierende angezeigt werden sollen, muss zuerst geprüft werden, ob dieser Parameter in dem gewählten Bericht vorhanden ist. Der mögliche Filter Geschlecht (1 steht für männlich und 2 für weiblich) könnte wie folgt vorgegeben werden:
Details|16650&Geschlecht=2
Weitere Parameter werden einfach mit einem "&" angehängt. Z. B.:
Details|16650&Geschlecht=2&bis%20Fachsemester=1
Da Leerzeichen in Links häufig zu Fehlern führen, wurde es hier mit "%20" ersetzt.
Sie können auch folgende Variablen verwenden:
- ${institutionparam}
- ${Semester}
- ${Jahr}
Statisches HTML (z. B. statische Grafikdateien) einbauen
Ab Release 2019.06 bzw. SuperX-MAN 1.8 können Sie auch statisches HTML nutzen, z. B. um statische Grafikdateien einzubinden, die einmal im Monat erzeugt werden.
Dazu legen Sie eine entsprechende Kennzahl an.
- Sie können alle Felder leer lassen bis auf das letzte: (1=html Link) (intern attrib1). Hier tragen Sie eine 2 ein (dies bedeutet predefined).
- Unter Vorbereitung für Auswertung (intern preparation) tragen Sie die gewünschte Darstellung ein.
- Bilder werden mit dem Standard-img-Tag dargestellt. Wenn diese nicht öffentlich zugänglich sein sollen, können Sie die Downloads suchen-Funktion unter Administration der BI nutzen, einen Download anlegen und hochladen und anschließend einen Link auf Download abrufen (71880) mit der ID des Downloads hinterlegen. Dadurch wird sichergestellt, dass nur User mit entsprechender Kostenstellenberechtigung eine Grafikdatei abrufen können.
Beispiel:
<div style="display: inline-block;vertical-align:top;">
<img src="/superx/servlet/SuperXmlTabelle?navi=false&tid=71180&id=4&contenttype=native_%27%27cachingcontrol=clearmask"/>
<br /><br/>
<a href="...">weitere Informationen</a>
</div>
<!-- Abstand horizontal falls weitere Grafik in der gleichen Zeile erscheinen soll-->
<div style="display: inline-block;width:40">& nbsp;</div>
Wenn mehrere Grafiken nebeneinanderstehen sollen, können Sie dies umsetzen, indem Sie nur eine entsprechende Kennzahl mit zwei Divs definieren oder (dies ist die "sauberere" Variante) Sie legen z. B. zwei Kennzahlen mit ID BUDGETUEBERSICHT und BUDGETPLANUNG mit jeweils einer Grafik wie oben beschrieben an.
Anschließend fügen Sie diese in die Berichtsdarstellung ein (intern man_catalogue_rpt) - über Browser Pos. im Report bearbeiten. Die beiden Kennzahlen müssen mit der gleichen Gruppierungsebene 1 der Kennzahl eingefügt werden. Als Gruppierungsebene 2 der Kennzahl vergeben Sie eine eindeutige row ID z.B. row1. Dadurch wird festgelegt, dass diese Kennzahlen in einer Zeile dargestellt werden sollen. Falls weiter unten im Bericht erneut Grafiken in einer Zeile ausgegeben werden sollen, übergeben Sie diesen als Gruppierungsebene 2 der Kennzahl jeweils row2.
Makro Personal Kennzahlen
Um Kennzahlen aus dem Personal-Bereich zu erhalten, wurde ein Makro erstellt. Damit lässt sich eine Kennzahl für den Personal-Bereich wesentlich leichter erzeugen.
Das Makro hat den Namen get_personal und wird zur Verwendung in Verarbeitung für Auswertung eingetragen. Folgende Parameter müssen eingetragen werden:
- inst_art: hier wird kostenstelle oder ch110_besch_st eingetragen
- zaehlung: hier wird k für Köpfe und v für VZÄ eingetragen
- jahrparam: hier wird jahr eingetragen
- pers_filter: hier können weitere Filter wie ca501_staat != 0 für ausländische Mitarbeiter/-innen oder geschlecht=2 für weibliche Mitarbeiter eingetragen werden
- inst_filter: hier wird Institution.allNeededKeysList eingetragen, damit der Institutionsfilter greift
Hier ein Beispiel für ausländische Mitarbeiter-Köpfe:
<@get_personal inst_art="kostenstelle" zaehlung="k" jahrparam=jahr pers_filter="ca501_staat != 0" inst_filter=Institution.allNeededKeysList />
Folgende Einträge müssen in der Kennzahl vorgenommen werden:
- Linksub: (leer lassen)
- Linktimeline: Institution
- Feldname für Jahr: jahr
- Feldname für Institut: ch110_institut
- Quelltabelle: tmp_sva
- Aggregatfunktion: Hier ist value2 die Gesamtzahl und value1 nur die Weiblichen. Um die Gesamtsumme zu erhalten muss also sum(value2) eingetragen werden. Für Weibliche sum(value1) und für die Quote (sum(value1)/sum(value2))
- Cleanup Statement: drop table tmp_sva;
Eine Kennzahl aus einem Bericht löschen
In der Regel werden Kennzahlen nicht gelöscht, sondern nur aus einem Bericht entfernt.
- Klicken Sie auf Management -> Administration Management -> Management Bericht Inhalte verwalten
- Wählen Sie unter Bericht den gewünschten Bericht
- z.B. Hochschulinterne Kennzahlen
- Klicken Sie auf abschicken. Es wird Ihnen eine Liste aller enthaltenen Kennzahlen angezeigt.
- Suchen Sie die Kennzahl, die nicht mehr in dem Bericht erscheinen soll heraus
- z. B. Bewerber (Köpfe)
- Klicken Sie in der Spalte Pos. im Report bearbeiten auf bearbeiten

- Klicken Sie oben rechts auf löschenDatei:delete.gif und bestätigen Sie die Abfrage
- Wenn Sie den Bericht erneut öffnen, wird Ihnen die Kennzahl nicht mehr angezeigt
Gruppierungsebene ergänzen
Die Gruppierungsebenen machen den Management-Bericht übersichtlicher. Unter Management -> Administration Management -> Management Bericht Inhalte verwalten und anschließend Weitere Einstellungen -> Gruppierungen bearbeiten können die Gruppierungen erstellt/bearbeitet/gelöscht werden.
- Gruppe anlegen
- Klicken Sie auf Management -> Administration Management -> Management Bericht Inhalte verwalten -> Weitere Einstellungen -> Gruppierungen bearbeiten
- Es öffnet sich ein neues Fenster mit einer List der vorhandenen Gruppierung
- Sie können Gruppierungen bearbeiten und anschließend Speichern

- Sie können Gruppierungen löschenDatei:delete.gif
- Sie können Gruppierungen bearbeiten und anschließend Speichern
- Außerdem können Sie neue Gruppierungen anlegen
- Klicken Sie an Ende der Liste auf Neuen Datensatz anlegen

- Vergeben Sie eine eindeutige ID der Gruppe
- Geben Sie einen Name der Gruppierung an, es können auch Variablen verwendet werden:
- für das Semester: ${Bezugssemestername}
- für das Jahr: ${Jahr}
- Geben Sie eine Bezeichnung der Gruppierung an
- Klicken Sie auf Datensatz einfügen Datei:circle tick.gif
- Klicken Sie an Ende der Liste auf Neuen Datensatz anlegen
- Gruppe verwenden
- Klicken Sie auf Management -> Administration Management -> Management Bericht Inhalte verwalten
- Wählen Sie den Bericht aus, bei dem Sie die Gruppierung bearbeiten, möchten und klicken sie auf abschicken
- z.B.: Hochschulinterne Kennzahlen
- Wählen Sie die Kennzahl aus, welche Sie der neuen Gruppe zuordnen wollen.
- Klicken Sie in der Spalte Pos. im Report bearbeiten auf bearbeiten
 , es öffnet sich ein neues Fenster
, es öffnet sich ein neues Fenster
- Wiederholen Sie die für alle Kennzahlen, die der Gruppe zugeordnet werden sollen
- Ergebnis anzeigen
- Klicken Sie auf Management -> Management-Bericht
- Wählen Sie den bearbeiten Bericht und klicken Sie auf abschicken
- Der Bericht wird angezeigt und die beabeiteten Kennzahlen werden in der Gruppe angezeigt
Eine Kennzahl in einem Bericht ergänzen
Um eine vorhandene Kennzahl in einen Bericht einzufügen, gehen Sie wie folgt vor:
- Klicken Sie auf Management -> Administration Management -> Management Bericht Inhalte verwalten
- Wählen Sie den Bericht aus, dem Sie eine Kennzahl hinzufügen möchten aus und klicken sie auf abschicken
- z.B.: Hochschulinterne Kennzahlen
- Wählen Sie eine Kennzahl aus, welcher der Kennzahl die Sie hinfügen wollen möglich ähnlich (z.B. gleiche Gruppe etc.)
- Klicken Sie in der Spalte Pos. im Report bearbeiten auf bearbeiten
 , es öffnet sich ein neues Fenster
, es öffnet sich ein neues Fenster
- Wiederholen Sie die für alle Kennzahlen, die dem Bericht zugeordnet werden sollen
- Ergebnis anzeigen
- Klicken Sie auf {{#navigation:standardReportsHisinone_administrate_bia}} Management -> Management-Bericht
- Wählen Sie den bearbeiten Bericht und klicken Sie auf abschicken
- Der Bericht wird angezeigt und die neuen Kennzahlen werden angezeigt
Eine Kennzahl kopieren oder erstellen
Um eine Kennzahl zu erstellen, muss zunächst eine vorhandene Kennzahl kopiert werden. Gehen Sie dazu zum oben unter Eine Kennzahl bearbeiten erwähntem Bearbeitungsformular und klicken Sie auf die Schaltfläche mit dem Plus-Zeichen, um eine neue leere Kennzahl zu erstellen, oder auf die Schaltfläche mit dem Plus-Zeichen im Kreis, um die gewählte Kennzahl zu kopieren. Die zweite Variante hat den Vorteil, dass Sie aus den vorhandenen Einträgen als Vorlage wählen können. Falls es bereits eine Kennzahl gibt, die der neuen gewünschten Kennzahl ähnelt, müssen Sie so eventuell nur noch Kleinigkeiten anpassen.
Bei dem Erstellen eigener Kennzahlen gilt folgendes zu beachten:
- Die ID darf nicht doppelt vorkommen.
- Geben Sie einen aussagekräftigen Namen und eine gute Beschreibung ein.
- Im einfachsten Fall wählen Sie eine Tabelle, in der der Wert für die Kennzahl vorkommt und füllen Sie die Felder der Bearbeitungsmaske (mit Quelltabelle, Feldnamen und Aggregatfunktion...).
- Wichtig ist, die Felder mit Feldname für ... so weit wie möglich zu füllen. Die Einschränkung des Management-Berichts greifen darauf zu und können nur dann im fertigen Bericht funktionieren.
- Falls es komplizierter wird, können Sie in Vorbereitung für Auswertung eine temporäre Tabelle erstellen und dort die gewünschten Werte zusammentragen. Achten Sie dabei darauf, dass so viele Felder wie möglich von Semester, Jahr, Studiengang... mitübernommen werden. (Siehe Punkt 4)
- Zum Testen das Caching ausschalten. Für die spätere Verwendung ist es aber sinnvoll, das Caching auf 2 zu stellen. Das entlastet den Server und läuft wesentlich schneller.
Eine Kennzahl für die manuelle Schnittstelle erstellen
Um eine Kennzahl zu erstellen, die über die manuelle Schnittstelle gefüllt wird, sind nur wenige Schritte notwendig:
- Kennzahl kopieren, wie in dem Kapitel zuvor beschrieben.
- ID, Name und Beschreibung wählen.
- In Eingabeschema die verwendeten Felder Komma-getrennt eintragen mit den Werten von Feldname, Name und Datentyp Sternchen-getrennt. Beispiel: Feldname1*Name1*Datentype1,Feldname2*Name2*Datentype2,Feldname3*Name3*Datentype3
- Feldname für Semester (sem), Jahr (jahr), Studiengang (stugkey), Institut (ch110_institut) und Geschlecht (geschlecht) eintragen, falls diese verwendet werden.
- Quelltabelle man_zahl_wert eintragen.
- Aggregatfunktion eintragen. In den meisten Fällen sum(wert).
- Filter für Quelltabellen auf Kennzahl ID einrichten (z.B. kenn_zahl = 'PROF_AUSLAND')
- Die restlichen Felder nach Belieben ausfüllen.
Eine Kennzahl für den Managementbericht über Studienjahre bearbeiten/erstellen
Für den Managementbericht über Studienjahre können viele Kennzahlen direkt mitverwendet werden. Die Besonderheit besteht nur bei Verwendung einer Preparation. Da ein Studienjahr zwei Semester beinhaltet, muss anstelle von der Variable Semester hier Semesterliste verwendet werden. Hier ein Beispiel, wie der Code in einer bisherigen Kennzahl aussieht:
<#if startsem?exists> sem_rueck_beur_ein>=${startsem}<#else> sem_rueck_beur_ein=${Semester}</#if>
Und hier, wie dieser anzupassen wäre:
<#if startsem?exists> sem_rueck_beur_ein>=${startsem}<#else> sem_rueck_beur_ein in (${Semesterliste})</#if>
Management-Bericht entladen
- Bericht entladen
Verwendet wird Ant. Das entsprechende Ant-Skript ist /superx/WEB-INF/conf/edustore/db/module/man/conf/build.xml und liegt im Repository superx.
In Eclipse Run > External Tools > External Tool Configuration > New Launch Configuration aufrufen und wie folgt konfigurieren.
Buildfile: ${workspace_loc:/eduStore_superX/superx/WEB-INF/conf/edustore/db/module/man/conf/build.xml}
Base directory: (leer)
Argumente
-DREPORT_ID=[id des Reports]
Target
man_report_unload
Hochschul-Region bearbeiten
Um die Hochschulregion anzupassen gibt es die Repository-Variable MAN_HOCHSCHUL_REGION. Dort werden die Schlüssel für die Regionen angepasst. Beispiel:
('8125','8126','8127','8128')
Um die richtigen Schlüssel zu ermitteln, kann das "Studierende Datenblatt" genutzt werden. Dafür werden die Felder
- Studierendenstatistik:KFZ-Kennzeichen der HZB - hzbkfz
- Studierendenstatistik:Summe - summe
ausgewählt:
Dann werden die Schlüssel der Hochschulregionen ausgegeben:
Nach Änderung der Variable muss der Manager-Cache geleert werden:
Behördenbericht Hamburg
Aktivierung des Behördenberichts
Der Bericht ist in der Auslieferung enthalten, aber "unsichtbar" und muss zunächst in der Rolle BI-Administrator/-in aktiviert werden.
Gehen Sie danach wie folgt vor:
- Führen Sie ein Upgrade der Management-Komponente aus,
- leeren Sie im Menü Standardberichte konfigurieren den Webanwendungsmanager-Cache,
- melden Sie sich in den Standardberichten ab und wieder an,
- führen Sie dann die Konfiguration des Berichts aus (s.u.) und
- führen Sie zuletzt die Hauptladeroutine Management aus.
| Ggf. ist vorher ein Upgrade der Management-Komponente nötig, um den Bericht überhaupt sichtbar zu machen. |
Berichtskopf konfigurieren
Bitte konfigurieren Sie zunächst Hochschulname und URL.
HSP-finanzierte Studierende hochladen
Wählen Sie unter Grunddaten und Kennzahlen ->Administration Grunddaten und Kennzahlen -> Grunddaten und Kennzahlen suchen bei Kennzahl den Wert HSP-finanzierte Studierendeund klicken Sie auf Suchen. Danach können Sie in der Zeile Neue Kennzahl rechts auf das Bearbeiten-Icon klicken, und einen Wert für das jew. Semester eingeben (siehe Screenshot).
Weitere Semester und BA/MA Ausprägungen können Sie mit Kopieren erzeugen.
Sie können nach dem Hochladen direkt im Managementbericht prüfen. Es gibt einige Kennzahlen, die zur Herleitung der Werte praktisch sind: Es wird die jew. Zahl der HSP Studierenden ausgegeben (HSP-Studienplätze, bzw. HSP-Studienplätze pro BA/MA, und der dazu gehörige Faktor in der Kennzahl Anteil der HSP-Studienplätze an allen Studienanfängern.... Dieser ist die Rechengrundlage für die Kennzahlen
- B_247_02_213 davon grundfinanzierte Studienanfänger/-innen
- B_247_02_214 davon HSP-finanzierte Studienanfänger/-innen
Filter für relevante Studiengänge
Der Behördenbericht liefert laut Definitionspapier Statistikamt Nord nur Bachelor, Master und sonstige Examen ohne Promotionsstudierende. Außerdem werden an der TUHH auch die MBA Studiengänge ausgeklammert.
- Öffnen Sie das Hochschul-Repository - HISinOne-BI
- und konfigurieren Sie dort die Variable MAN_TUHH_KENNZ_STG
Sie gilt für folgende Kennzahlen:
- B_247_02_002 - Absolventen/-innen (Fälle) des Vorsemesters
- B_247_02_005 - Durchlässigkeitsquote
- B_247_02_111 - Zahl der Studienanfänger/ - innen im 1. Fachsemester in Weiterbildungsstudiengängen
- B_247_02_112 - Zahl der Studienanfänger/ -innen im 1. Fachsemester in berufsbegleitenden Studiengängen
- B_247_02_116 - Bildungsausländerquote bei den Studierenden
- B_247_02_117 - Outgoing-Quote bei den Studierenden
- B_247_02_203 - davon Bachelorabsolventen/ -innen
- B_247_02_204 - davon Masterabsolventen/ -innen
- B_247_02_212 - Studienanfänger/ -innen im 1. Fachsemester
- B_247_02_213 - davon grundfinanzierte Studienanfänger/-innen
- B_247_02_214 - davon HSP-finanzierte Studienanfänger/-innen
- B_247_02_215 - Studienanfänger/ -innen in Bachelor-Studiengängen im 1. FS
- B_247_02_216 - davon grundfinanzierte Studienanfänger/-innen in Bachelor-Studiengängen
- B_247_02_217 - davon HSP-finanzierte Studienanfänger/-innen in Bachelor-Studiengängen
- B_247_02_218 - Studienanfänger/ -innen in Master-Studiengängen im 1. FS
- B_247_02_219 - Übergangsquote 1./3.FS
- B_247_02_220 - Input-Output-Quote 3. FS (Bachelor-Studiengänge)
Hinweise zur Validierung
Studienanfänger (Köpfe)
Sie können die Zahlen in den Standardberichten reproduzieren, wir empfehlen dazu die Abfrage Studierende Datenblatt, weil diese sogar bis auf Matrikelnummern aufgeschlüsselt werden kann. Für die erste Kennzahl Studienanfänger (Köpfe) (oben 92 Köpfe) ermitteln Sie am besten zunächst die Gesamtsumme, ggf. nach Abschluss:
Im Demosystem gibt es die Abschlüsse amtlich 97 und MBA nicht. Im Beispiel müssten diese entfernt werden.
Wichtig ist, dass man
- anhand der Legende sieht, wie die Zahlen ermittelt werden, und
- ggf. auf Matrikelnummernebene abfrage kann.
Weitere Infos zum Studierenden-Datenblatt siehe Einführung in die Standardberichte.
Input-Output-Quote 3. FS (grundständig)
Die Formel für diese Kennzahl lautet:
- Bachelorabsolventinnen und -absolventen im Verhältnis zu den jeweiligen Studierenden im 3. FS, X Semester zuvor (X = Regelstudienzeit).
- Die Absolventinnen und Absolventen werden semesterweise zu den Erhebungszeiträumen 01.10.-31.03. (HAW: 01.09.-28.02.) für das WiSe und 01.04.-30.09. (HAW: 01.03.-31.08.) für das nachfolgende SoSe erhoben. Die beiden Semester zusammen ergeben die Zahl für das Prüfungsjahr. Die Zahlen z.B. für das Jahr 2021 bestehen somit aus den Daten des WiSe 2020/21 und des SoSe 2021.
Um die Daten zu prüfen, muss man studiengangsweise vorgehen, weil jede Zahl relativ zur RSZ ist. Im Folgenden eine Herleitung der Daten ab Beispiel eines BA- und eines MA Studiengangs:
Die Zahlen für den Zähler finden Sie in dieser Absolventenabfrage:
Die Zahlen für den Nenner finden Sie in der Studierenden-Zeitreihe:
So ergibt z.B. das WiSe 2020/2021 bei einer Regelstudienzeit von 6 Semestern den Wert WiSe 2017/2018 und das SoSe 2021 den Wert SoSe 2018.
Danach filtern Sie auf das dritte Fachsemester, und Sie erhalten in der Spalte Summe die Studierenden für den Nenner.
Das Ergebnis wäre dann:
121 / 318 *100 = 38,05%
Und im Ergebnis finden Sie den gleichen Wert:
Input-Output-Quote Master
Die Formel für diese Kennzahl lautet:
- Masterabsolventinnen und -absolventen im Verhältnis zu den jeweiligen Studienanfängerinnen und Studienanfängern im 1. FS, die X Semester zuvor ein Studium aufgenommen haben (X = Regelstudienzeit + 1 Semester).
- Die Absolventinnen und Absolventen werden semesterweise zu den Erhebungszeiträumen 01.10.-31.03. (HAW: 01.09.-28.02.) für das WiSe und 01.04.-30.09. (HAW: 01.03.-31.08.) für das nachfolgende SoSe erhoben. Die beiden Semester zusammen ergeben die Zahl für das Prüfungsjahr. Die Zahlen z.B. für das Jahr 2021 bestehen somit aus den Daten des WiSe 2020/21 und des SoSe 2021.
Um die Daten zu prüfen, muss man studiengangsweise vorgehen, weil jede Zahl relativ zur RSZ ist. Anbei eine Herleitung der Daten am Beispiel eines MA Studiengangs.
Die Zahlen für den Zähler finden Sie in dieser Absolventenabfrage:
Die Zahlen für den Nenner finden Sie in der Studierenden-Zeitreihe:
So ergibt z.B. das WiSe 2020/2021 bei einer Regelstudienzeit von 4 Semestern den Wert WiSe 2018/2019, und das SoSe 2021 den Wert SoSe 2019..
Dann erhalten in der Spalte Summe die Studierenden für den Nenner.
Das Ergebnis wäre dann:
46 / 32 * 100= 143,75
Und im Ergebnis finden Sie den gleichen Wert:
Übergangsquote 1./3.FS
Die Formel für diese Kennzahl lautet:
- Zähler: Studierende (Köpfe, Haupthörer) im 3. Fachsemester zum amtlichen Stichtag, ohne Beurlaubte und ohne Exmatrikulierte, ohne Abschluss amtlich 97 und MBA MA (Im Filter Studierende vorbelegt)
- Nenner: Studierende im 1. Fachsemester zwei Semester zuvor.
Die Zahlen für den Zähler finden Sie in dieser Studierendenabfrage:
Die Zahlen für den Nenner finden Sie in der gleichen Abfrage für das Fachsem. 1 im Vor-Vorsemester:
Datei:TUHH Uebergang fs1 3 b.png
Das Ergebnis wäre dann:
222 / 222 * = 1
Und im Ergebnis finden Sie den gleichen Wert: