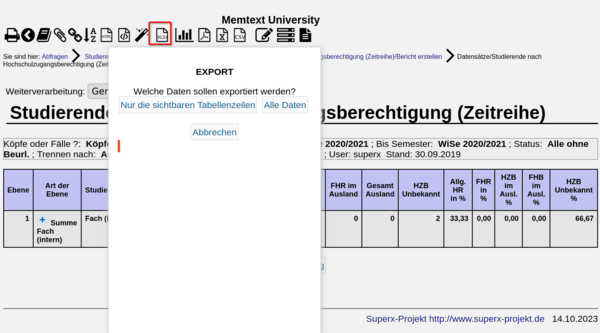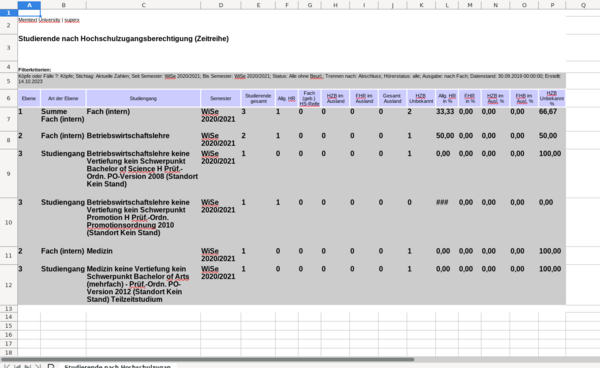Installation
Voraussetzungen
- Sie benötigen
Vorgehen bei Neuinstallation - kurz und knapp
Laden Sie zunächst das Environment von SuperX, so dass die Umgebungsvariables $SUPERX_DIR und $WEBAPP gesetzt sind. Führen Sie dann folgende Shell-Befehle aus:
git clone https://git.campussource.de/git/SuperX/rpta.git cd rpta cat superx/WEB-INF/conf/edustore/db/bin/SQL_ENV_rpta.sam >> $SUPERX_DIR/db/bin/SQL_ENV . $SUPERX_DIR/db/bin/SQL_ENV ant -DMODULE_PATH=$RPTA_PFAD -DBASE_DIR=. -DWEBAPP=$WEBAPP -DMODULE=rpta all cd $RPTA_PFAD module_install rpta .
Danach bitte Tomcat neu starten, und dann ist das Modul einsatzbereit.
Vorgehen beim Upgrade
Wenn Sie die Komponente bereits installiert haben, müssen Sie wie folgt vorgehen:
- Führen Sie den Patch in der Shell im Verzeichnis $SUPERX_DIR/db/module/rpta/upgrade mit
rpta_upgrade.x
aus.
Danach bitte Tomcat neu starten, und dann ist das Modul einsatzbereit.
Konfiguration
Direkt-Exportbuttons einrichten
Wenn Sie im Berichtsassistenten ein Exportformat eingerichtet haben, können Sie dies in die Oberfläche als "Direktlink" einrichten, also als Link direkt auf das jew. Exportformat (z.B. Excel) ohne den Assistenten. Damit können Sie den regulären Excel-Export ersetzen, d.h. bei Ergebnisberichten mit Aufklapptstruktur erhalten sie auch den gewohnten Dialog bzgl. der Zeilen. Hier ein Screenshot, wie das aussieht:
Nach dem Bestätigen erhalten Sie direkt die fertige Excel-Datei:
Berichtserstellung via Kommandozeile
Viele hochschulen erzeugen die Berichtslayout auch per Kommandozeile, dies ist auch hier möglich. Wir haben für diesen Zweck ein ANT-Target erstellt. Das Vorgehen:
- Speichern Sie einen XML-Export des Berichts lokal, z.B. in test.xml
- Legen Sie ein ANT-Target an, mit den ensprechenden Parametern