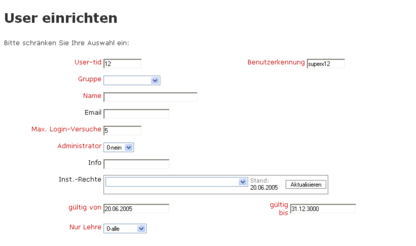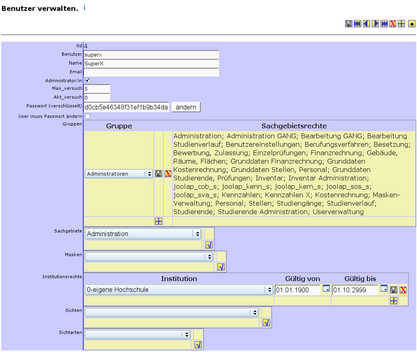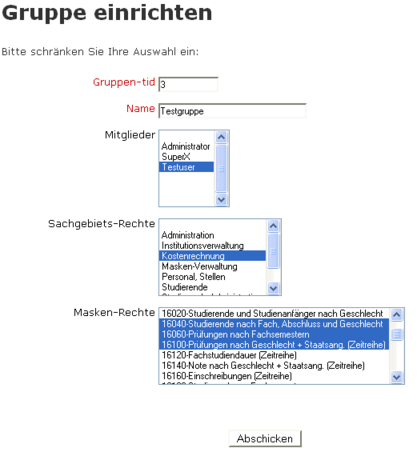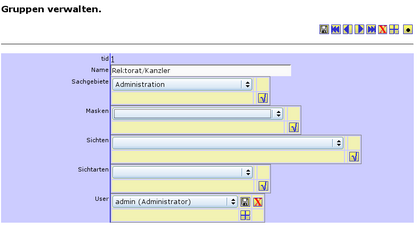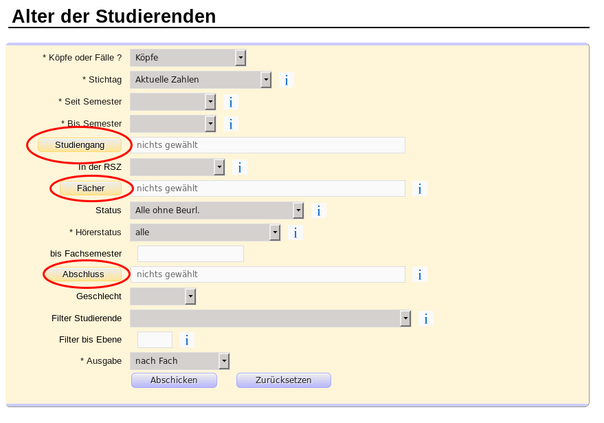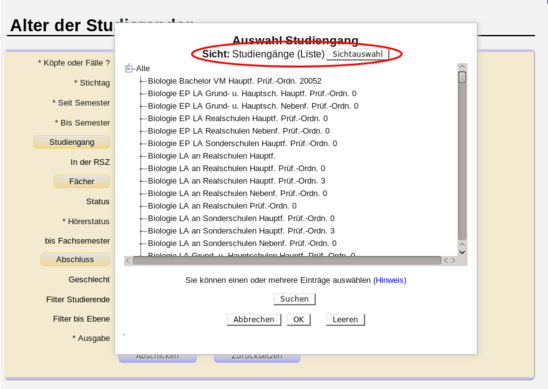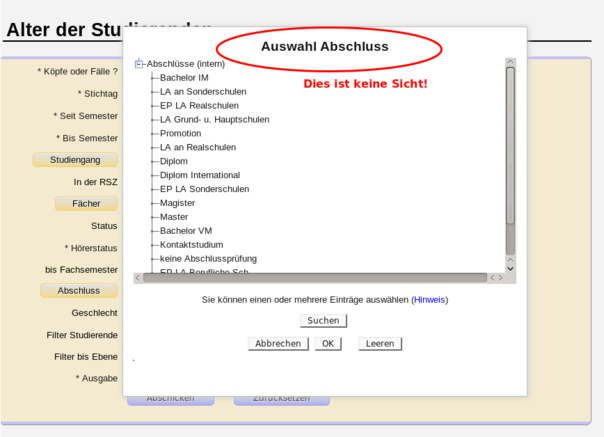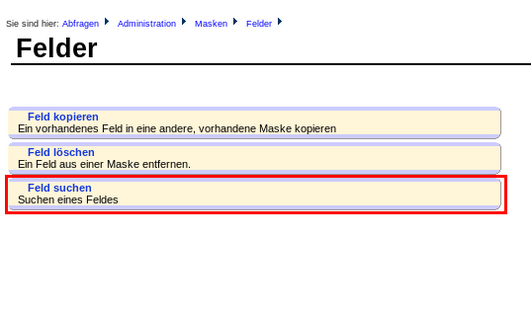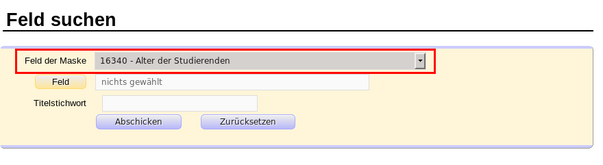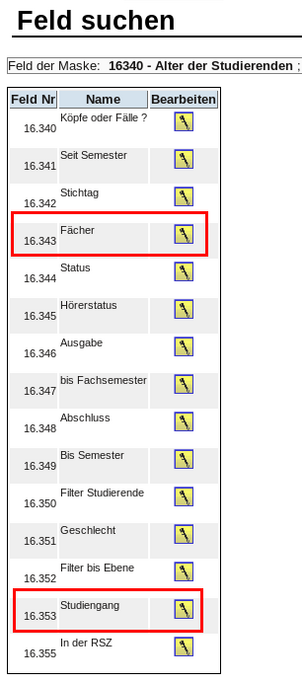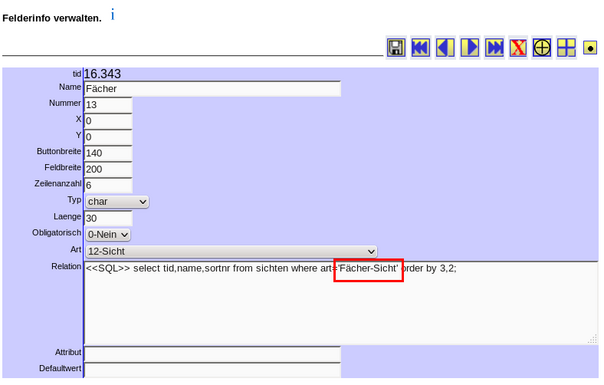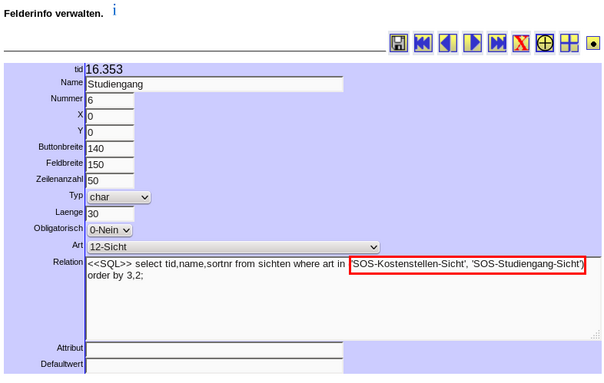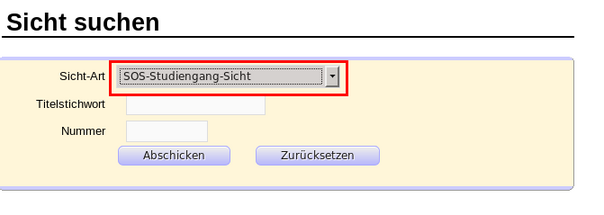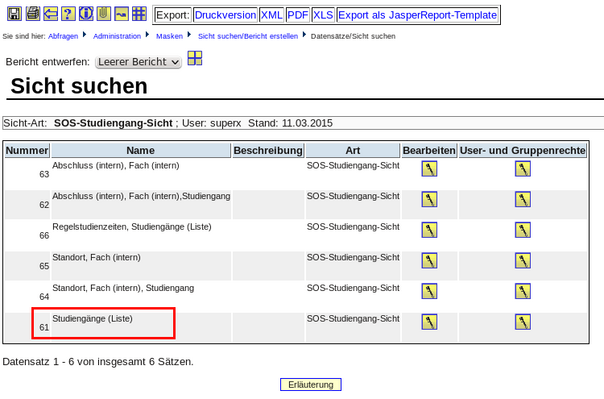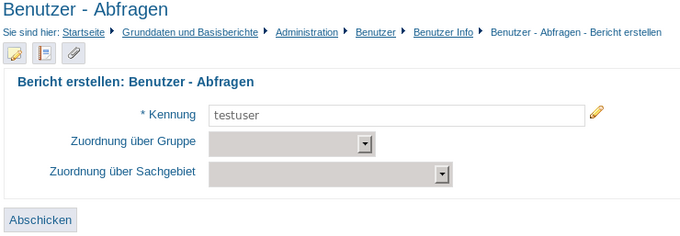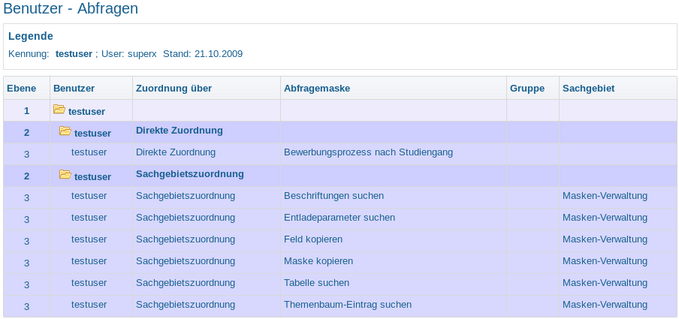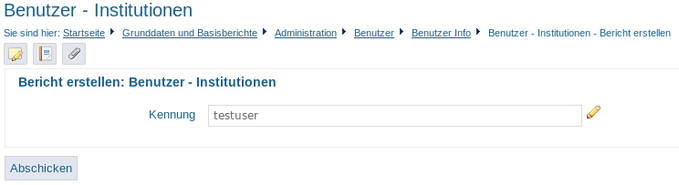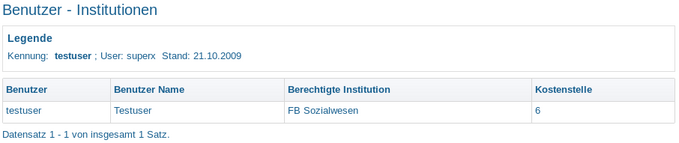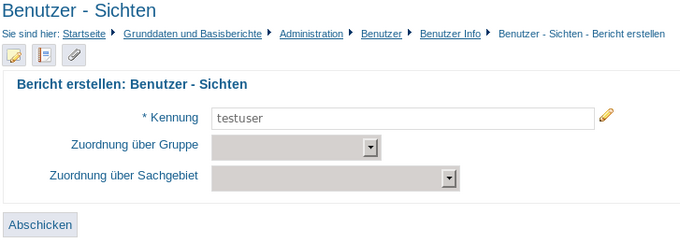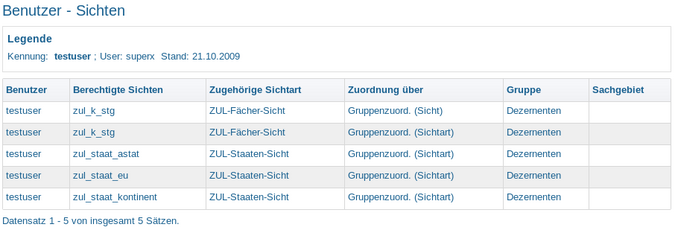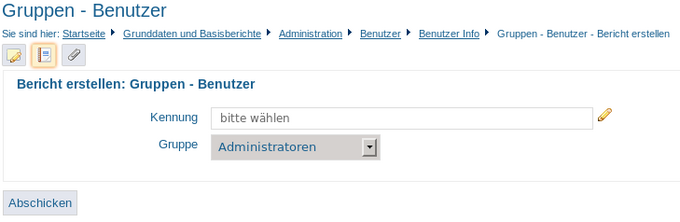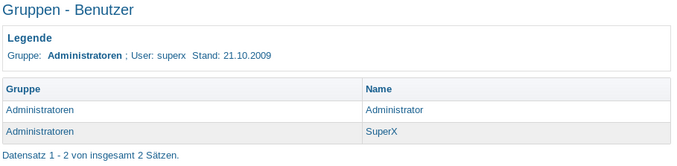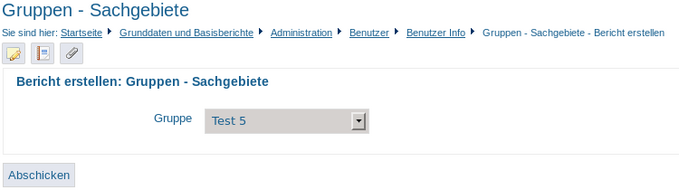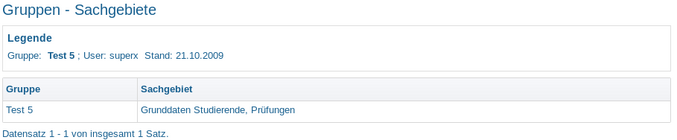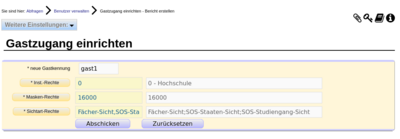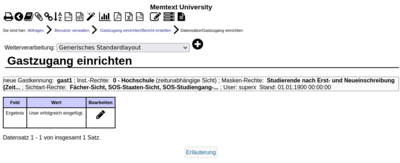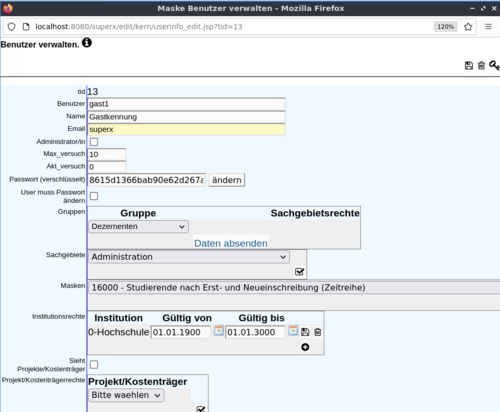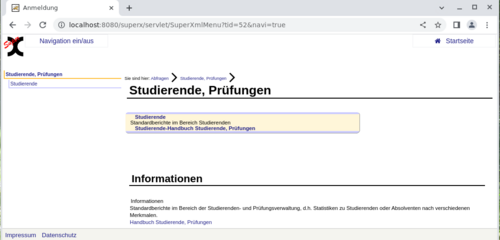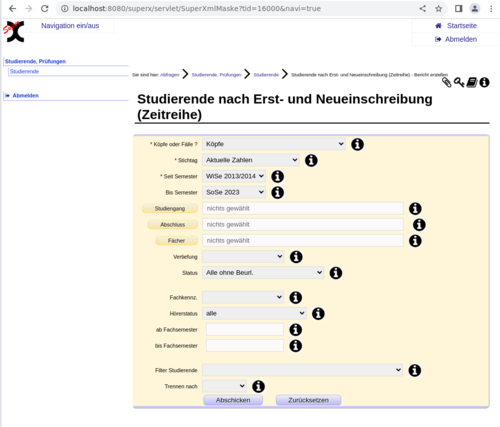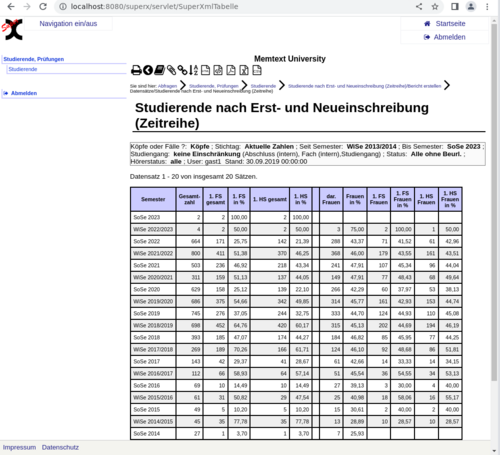Einzelne Benutzer verwalten
Wenn Sie im Bereich Administration den Bereich Benutzer wählen, sehen Sie folgende Oberfläche:
| Themenbaum-Menü zur Userverwaltung | 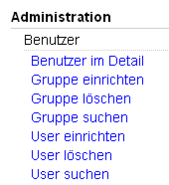
|
Neuer Benutzer
Wenn Sie einen neuen Benutzer einrichten wollen, klicken Sie auf User einrichten. Anschließend werden Sie nach Angaben zur Kennung für den neuen Benutzer gefragt:
Die Gültigkeit kann ebenfalls eingeschränkt werden. Das Klappmenü "nur Lehre" wird bei den Orgranigramm-Rechten ausgewertet (obsolet mit 3.0).
Klicken Sie zum Abschluss auf "Abschicken". Der Benutzer wird dann mit dem verschlüsselten Passwort angelegt.
Benutzer löschen
| Wenn Sie einen Benutzer löschen wollen, wählen Sie im Themenbaum die Abfrage "User löschen" und dort die Kennung in der Combobox. | 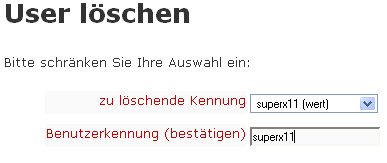
|
Bestätigen Sie Ihre Auswahl einmal, indem Sie die Kennung eintippen.
Benutzer bearbeiten
Im Formular 'User suchen' erhalten Sie je nach Einschränkung eine Liste mit Benutzern.
| Wir schränken z.B. ein auf die Gruppe Administratoren. | 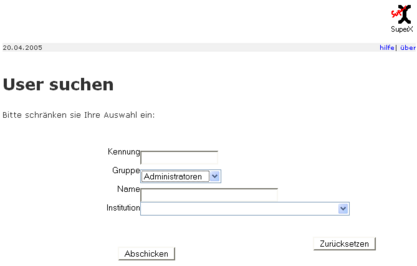
|
| Es erscheinen zwei User, die voreingestellten Administratoren. Sie können sich Details zur Person ansehen, oder die Person bearbeiten. | 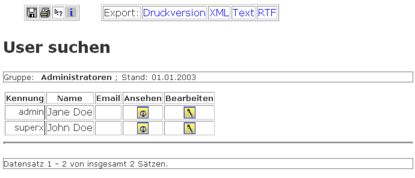
|
| Bei Institutionen gibt es eine spezielle Institutionsnr. 0, die Rechte auf alle Institutionen beinhaltet. Ebenso gibt die Gruppe Administration Recht auf alle Masken. |
Bei den Gruppen, Sachgebiete, Masken, Institutionen, Sichten und Sichtarten handelt es sich um Unterformulare, d.h. Sie brauchen Änderungen hier nicht mit dem Diskettensymbol oben rechts zu speichern.
Zum Häkchen Administration
Das Häkchen Administrator/in hat keinen Effekt auf die sichtbaren Sachgebiete und Masken im Themenbaum. Es bewirkt folgendes:
- Lese- und Schreibzugriff für alle DBFORMS
- Leserecht für alle Sichten
- Ausführungsrecht für Administrationsmasken im Kernmodul, z.B. User löschen
- Recht, im SuperXManager den Cache zu leeren und die SQL-Protokollierung anzuzeigen
- Recht, JasperReports-Templates zu generieren (erst ab Kernmodul 4.0rc2, oder HISinOne 2.0)
- Leserechte für alle Bäume und Würfel in Joolap
Für die Gruppen Administratoren und Bearbeiter musste bei Einsatz des SuperX-Kernmoduls 3.0 immer das Häkchen bei "Administration" gesetzt werden, denn nur diese Personen durften im Kernmodul 3.0 die DBForms überhaupt nutzen. Im Kernmodul 3.5 oder höher ist dies nicht mehr notwendig, da reicht es aus wenn die User der Gruppe "Administratoren" (Name darf nicht geändert werden) angehören, bzw. im GANG-Modul den Gruppen GANG Bearbeiter oder GANG Administratoren.
Gastzugang
Wenn Sie einen Gastzugang ermöglichen wollen, tragen Sie für eine beliebige Userkennung (z.B. public, gast, anonym o.ä) über die Benutzerverwaltung das Passwort „notsecret“ (ohne Anführungszeichen) ein. Das Passwort wird verschlüsselt in der Datenbanktabelle „userinfo.passwd_sha“ abgelegt.
Sie können dann Links wie z.B.
http://localhost:8080/superx/servlet/SuperXmlTabelle?tid=71190&navi=true&kennung=public
erstellen, die Authentifizierung erfolgt mit dem internen Passwort „notsecret“.
Falls Sie sonst standardmäßig LDAP für die Anmeldung verwenden, können Sie ab kern4.9.1 den Parameter login=superx ergänzen, dann erfolgt die Anmeldung nicht über LDAP, sondern eben mit „notsecret“ gegen die SuperX-Datenbanktabelle userinfo. Beispiel:
http://localhost:8080/superx/servlet/SuperXmlTabelle?tid=71190&navi=true&kennung=public&login=superx
Der Aufruf des normalen Themenbaums für Gastuser ist auch möglich mit,z.B.
http://localhost:8080/superx/servlet/SuperXmlAnmeldung?kennung=public
Gruppen verwalten
Im Bereich Gruppenverwaltung erhält man die Möglichkeit, Gruppen zu löschen, neue Gruppen anzulegen und Stammdaten zu ändern.
Neue Gruppe anlegen
Wenn man eine neue Gruppe einrichten will, wählt man im Menü Administration->Benutzer->Gruppe einrichten.
Sie können auch direkt im Tabellenformular arbeiten, im Menü "Tabelle suchen"- Tabelle groupinfo.
| Hier können Sie Gruppenbezeichnungen ändern, Gruppen löschen (Vorsicht!) und neu anlegen. Wenn Sie neue Gruppen anlegen, müssen Sie die Nummern (tid) selbst festlegen, die Datenbank zählt nicht hoch. |
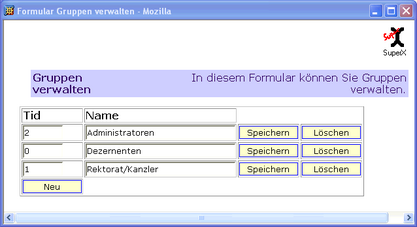
|
Gruppe bearbeiten
Im Formular 'Gruppe suchen' erhalten Sie je nach Einschränkung eine Liste mit Gruppen.
| Wir schränken z.B. ein auf die Gruppe(n) des Users superx. | 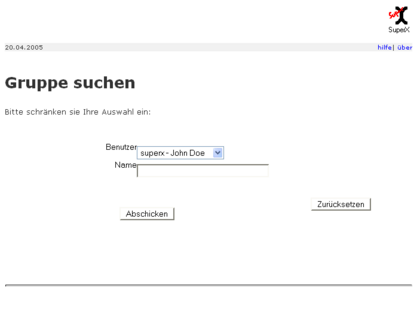
|
| Es erscheint ein Eintrag mit der Gruppe Administratoren, die zwei User enthält. Sie können die Gruppe bearbeiten. | 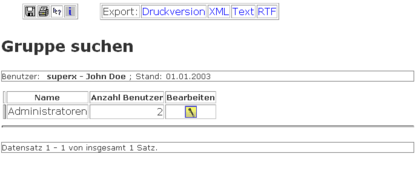
|
Bei den Gruppen, Masken, Sichten, Sichtarten und Usern handelt es sich um Unterformulare, d.h. Sie brauchen Änderungen hier nicht mit dem Diskettensymbol oben rechts zu speichern.
Gruppe löschen
Im XML-Frontend im Menü Administration -> Benutzer -> Gruppe löschen können Sie eine Gruppe löschen und die jeweiligen Rechte für Sachgebiete und Masken entfernen. Auch die Zuordnungen von Usern zur Gruppe (nicht aber die User selbst) werden gelöscht.
| Sie müssen lediglich den Namen der Gruppe auswählen und einmal zur Sicherheit bestätigen, indem Sie den Namen eintippen. Mit Abschicken werden die Einträge entfernt. |
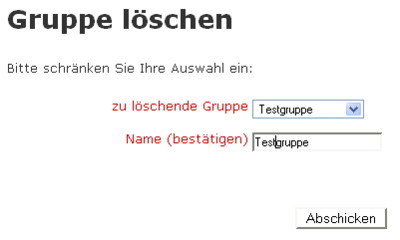
|
Maskenrechte vergeben
Einzelne Berichte/Masken Benutzern oder Gruppen zuzuordnen verschafft mehr Kontrolle als die Berichte über Sachgebietsrechte zu vergeben. Dabei muss aber beachtet werden, dass eventuelle Rechte auf Sichten extra vergeben werden müssen und ist damit auch etwas aufwendiger.
Wenn Sie einen Bericht frei geben, rufen Sie diesen als Administrator ein mal auf. Die Auswahlfelder, welche als Buttons angezeigt werden können Sichten sein. Z.B. in dem Bericht „Alter der Studierenden“ die Buttons Studiengang, Fächer und Abschluss.
Wenn Sie auf einen Button wie Studiengang klicken, sehen Sie in der Box oben, dass Sie die Sicht ändern können. Dies ist daher ein Button der Rechte auf eine Sicht benötigt. Das gleiche auch bei dem Button Fächer.
Bei dem Button Abschluss fehlt die Auswahl der Sicht. Dies ist nur eine Liste und keine Sicht.
Sie müssen also für die Buttons Studiengang und Fächer dem Benutzer, dem Sie explizit diese Maske zuordnen rechte auf die verwendeten Sichten geben. Wenn Sie unter Administration → Masken → Felder → Feld suchen bei „Feld der Maske“ „Alter der Studierenden“ raus suchen und abschicken, Sehen Sie die Felder der Maske „Alter der Studierenden“.
Klicken Sie hier jeweils für Studiengang und Fächer auf Bearbeiten. In dem neuen Fenster sehen Sie unter „Relation“ den verwendeten SQL und auch die Sichtarten.
Sie müssen dem Benutzer auf mindestens eine Sicht oder besser noch auf die ganze Sichtart das Recht vergeben.
Sichten und Sichtarten zuordnen
Wie unter Maskenrechte vergeben beschrieben, können Sie die benötigten Sichtarten für Masken herausfinden. Sie können nun einfach die Sichtart in dem entsprechenden Berechtigungsfeld raus suchen und dazu das Recht vergeben. Sie können aber auch nur das Recht auf eine spezielle Sicht dieser Sichtart vergeben. Um heraus zu finden welche Sichten sich hinter einer Sichtart verstecken gehen Sie auf Administration → Masken → Sicht suchen. Dort wählen Sie die Sichtart aus und klicken auf Abschicken.
Die Ergebnistabelle zeigt alle Sichten der angegebenen Sichtart an.
Sie können daraus nun auch speziell eine Sicht aussuchen und in der Rechtevergabe das Rechte auf eine einzelne Sichten vergeben. Dazu merken Sie sich einfach die Nummer. Das hat dann den Effekt, dass in manchen Berichten im Ergebnis nach dem Baum dieser Sicht aufgebaut wird.
Benutzer Info
Unter der Benutzer Info befinden sich Berichte, die ausführliche Informationen für die Benutzer und Gruppenverwaltung ausgeben.
Bericht: Benutzer – Abfragen
In diesem Bericht erfahren Sie auf welche Berichte bestimmte Benutzer zugreifen dürfen. Es werden auch Berichte angezeigt, welche über Gruppen- oder Sachgebietsrechte erteilt worden sind.
In dem Bericht können Sie ein oder mehrere Benutzer wählen und bei bedarf die Ausgabe auf eine Gruppe und/oder ein Sachgebiet begrenzen.
So würde dann z.B. das Ergebnis aussehen. Dem testuser aus diesem Beispiel wurde ein Bericht direkt zugeordnet und hat Rechte auf 6 weitere über das Sachgebiet Masken-Verwaltung. Wie Sie sehen erfahren Sie hier die Berechtigungen der Benutzer auf Berichte recht einfach und Übersichtlich.
Bericht: Benutzer – Institutionen
In diesem Bericht erfahren Sie welche Institutionsrechte die Benutzer haben.
In dem Bericht gibt es nur die Auswahl des Benutzers.
Als Ergebnis erhalten Sie alle Institutionen auf die der Benutzer Rechte besitzt.
Bericht: Benutzer - Sichten
In diesem Bericht erfahren Sie auf welche Sichten die Benutzer Rechte haben.
In dem Bericht können Sie ein oder mehrere Benutzer wählen und bei bedarf die Ausgabe auf eine Gruppe und/oder ein Sachgebiet begrenzen.
Als Ergebnis erhalten Sie alle Sichten auf die der Benutzer Rechte besitzt.
Bericht: Gruppen – Benutzer
In diesem Bericht können Sie in Erfahrung bringen, in welchen Gruppen ein Benutzer ist oder welche Benutzer in einer Gruppe ist. In dem folgenden Beispiel wurde eine Gruppe gewählt und es wird nach den zugeordneten Benutzern gesucht.
Als Ergebnis erhalten Sie dann die Zuordnung Gruppe – Benutzer.
Bericht: Gruppen – Sachgebiete
In diesem Bericht werden die Sachgebiete aufgelistet, dessen Rechte einer Gruppe zugeordnet wurden.
Als Ausgabe erhalten Sie eine Tabelle mit Gruppe – Sachgebiet.
Rechte für Downloads
Diese Funktion ist im Konfigurationsleitfaden Downloads beschrieben.
Rechte für DBFORMS
Die DBFORMS dienen der Dateneingabe in SuperX, z.B. für die Konfiguration. Alle DBFORMS lassen sich direkt aus einer Maske aufrufen und sind daher nur für die Personen sichtbar, die auch das jeweilige Maskenrecht haben.
Wenn die User das Recht auf das Sachgebiet des jeweiligen DBFORMS haben (Tabelle sachgeb_dbform_bez), bekommen sie Leserecht, sofern das DBFORM "stand-alone" arbeitet, d.h. nicht mit Pflichtparameter aus einer Maske aufgerufen wird, sondern direkt über die Maske "Tabelle suchen".
Wenn die User einer Gruppe zugeordnet sind, die Rechte auf Sachgebiete mit dem Namen "Administration*" oder "Bearbeitung*" haben, bzw. wenn sie als Einzeluser Recht auf ein solches Sachgebiet haben, bzw. wenn sie das Admin-Häkchen haben, bekommen sie auch Schreibrecht (Daten einfügen, löschen, neu erzeugen). Beim Modul GANG sind das z.B. die Sachgebiete "Administration GANG" und "Bearbeitung GANG".
Gastzugang einrichten
Ab Kernmodul 5.0 / HisInOne 2022.06 ist es möglich Gastzugänge einzurichten, um Berichte anzuzeigen, für die man sich nicht authentifizieren muss,z.B. Studierendenzahlen, wenn dies vom Datenschutz genehmigt wurde.
| Bei Nutzung in HISinOne-BI ist die Menüführung etwas anders, siehe Leitfaden. |
Zum Einrichten einer Gastkennung gehen Sie auf Administration | Gastzugang einrichten. Als Gastkennung wird "gast" vorgeschlagen. Es kann aber auch mit mehreren Gastkennungen gearbeitet werden, z.B. gast1, gast2, gast3 für verschiedene Zwecke. Wichtig ist nur, dass die Kennung mit "gast" anfängt.
Geben Sie auf der Auswahlmaske der Gastkennung Instititions-Rechte, Rechte auf Masken und dafür benötigte Sichtarten.
Im folgenden Beispiel lege wir eine Kennung "gast1" an, mit Rechten auf eine Studierenden-Zeitreihe aus rein fachlicher (d.h. keine Fakultäten/ Fachbereiche) Sicht.
Nach dem Abschicken sehen Sie ein Ergebnis der Neuanlage:
Das resultierende Bearbeitungsformular ist das normale Formular:
Hier können Sie weitere Rechte wie gewohnt anpassen. Wenn Sie Gastuser manuell bearbeiten, muss das verschlüsselte Passwort "notsecret" sein.
Es gibt drei Möglichkeiten, die Gastkennung zu nutzen, passen Sie die Beispiellinks an Ihre Server an:
- Themenbaum anzeigen http://localhost:8080/superx/servlet/SuperXmlAnmeldung?kennung=gast1
- Eine Berichtsmaske anzeigen http://localhost:8080/superx/servlet/SuperXmlMaske?tid=16340&kennung=gast1
- Eine Ergebnistabelle anzeigen http://localhost:8080/superx/servlet/SuperXmlTabelle?tid=16340&kennung=gast1
Mit den Möglichkeiten der Lesezeichen- bzw. DeepLinks-Erzeugung können Sie weitere Parameter hinzufügen. Wichtig ist der Parameter kennung=gast bzw. bei mehreren Gastkennungen z.B. kennung=gast3.