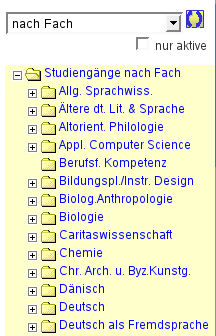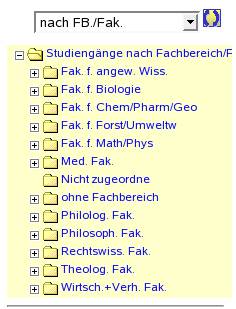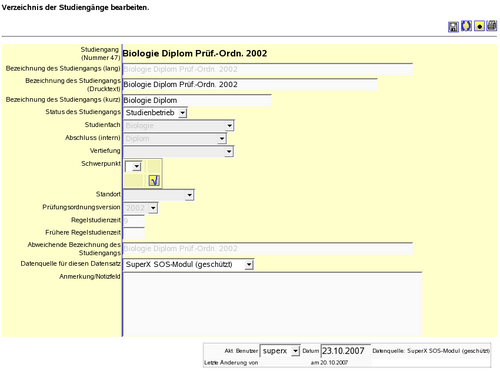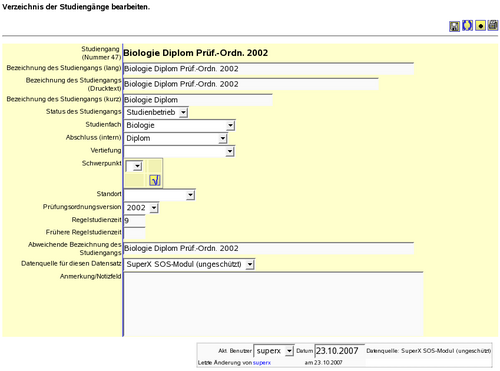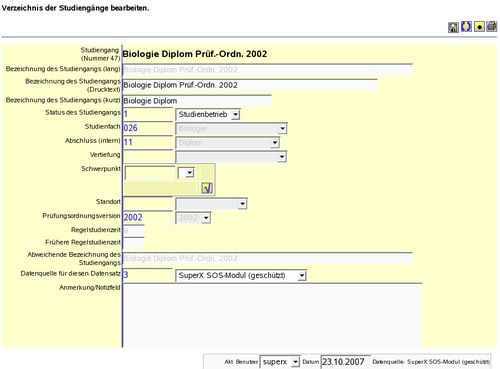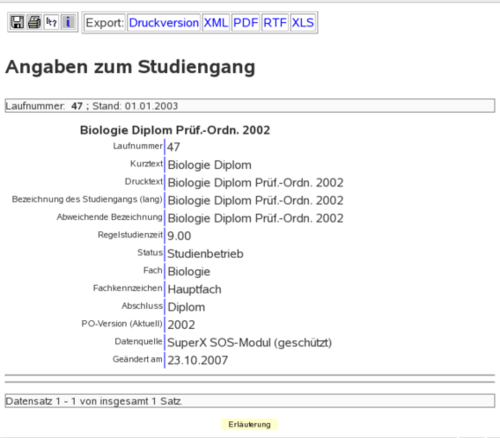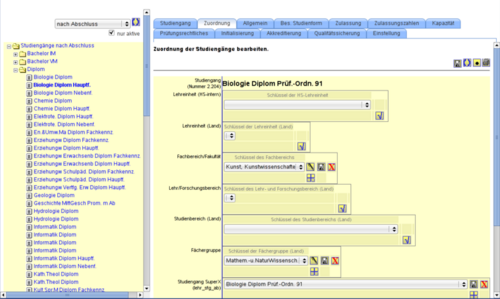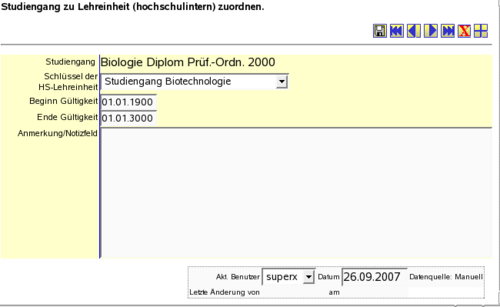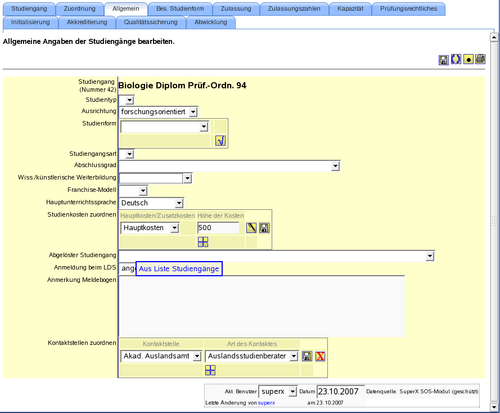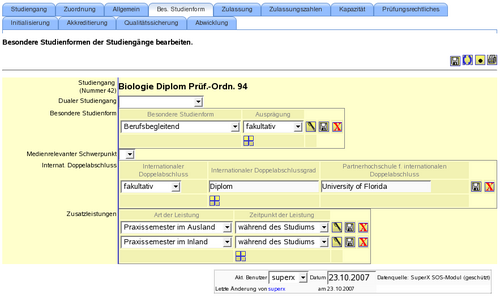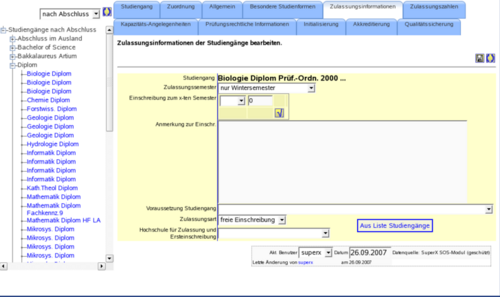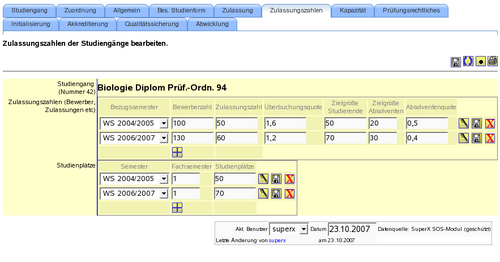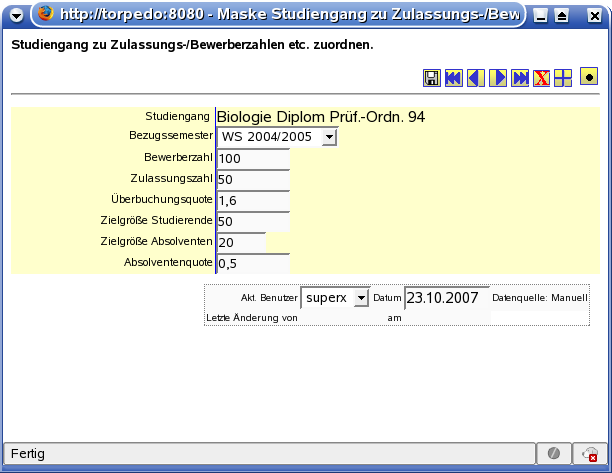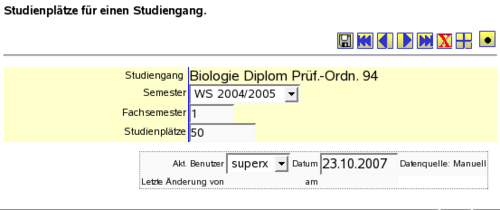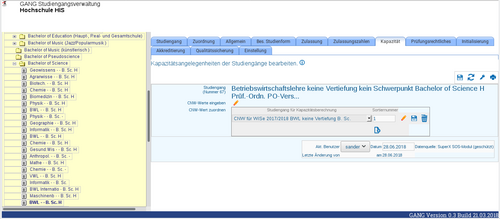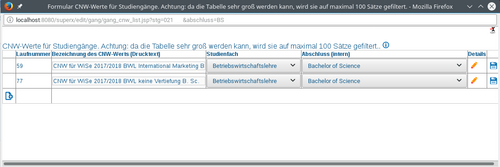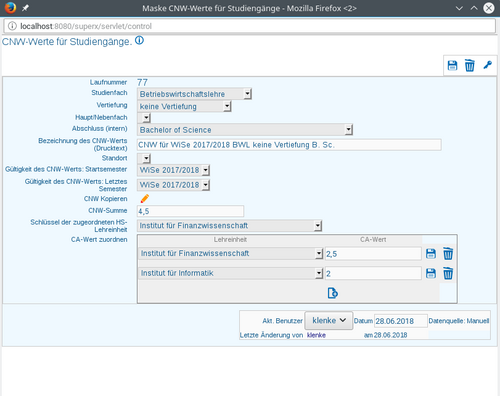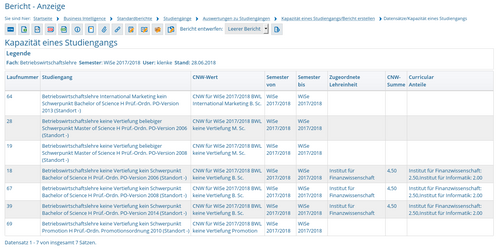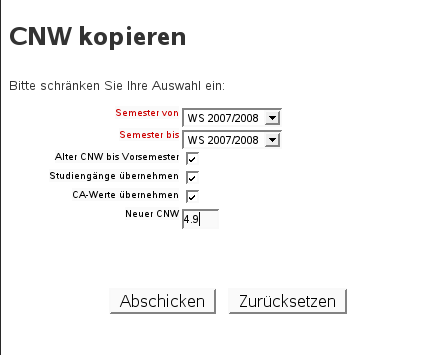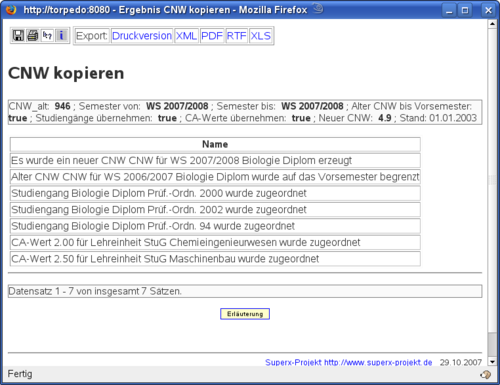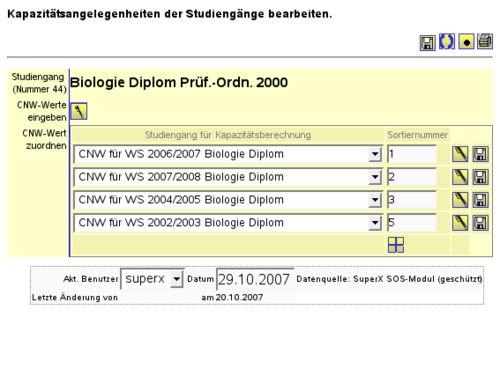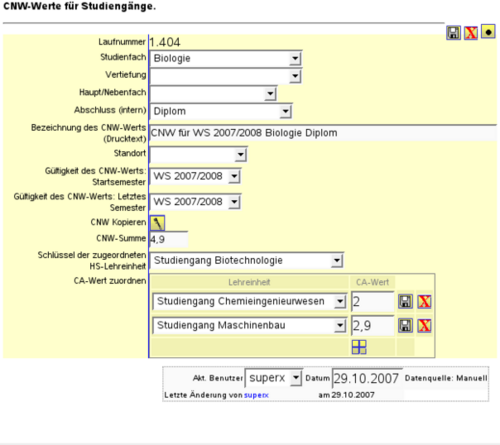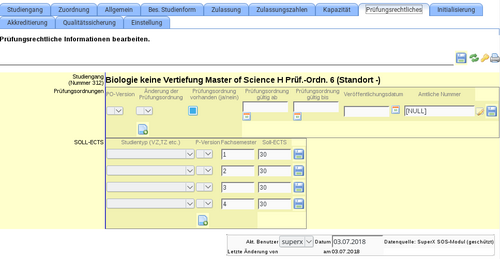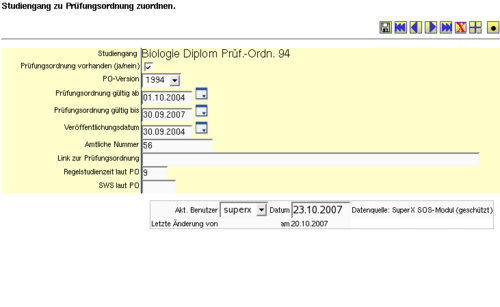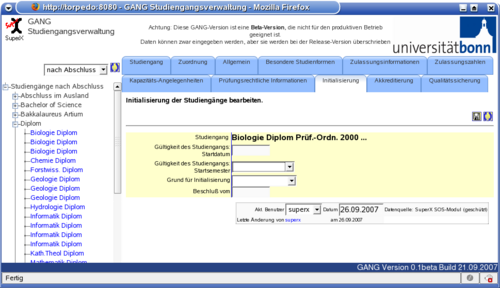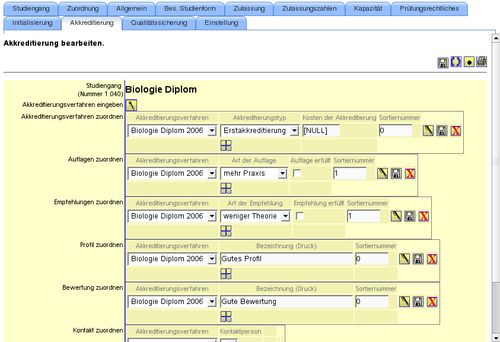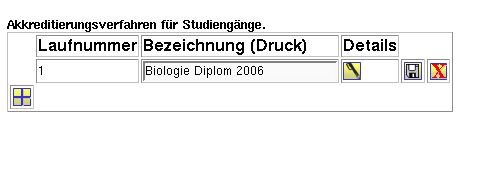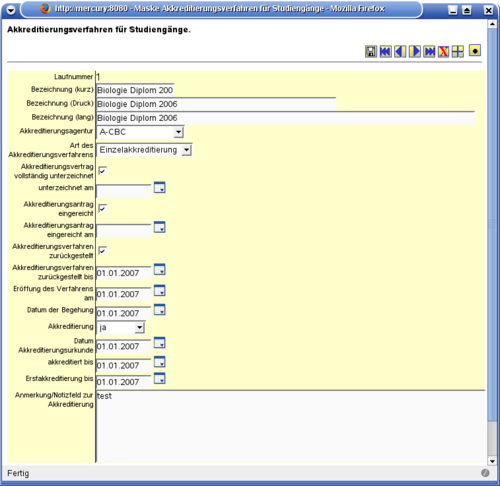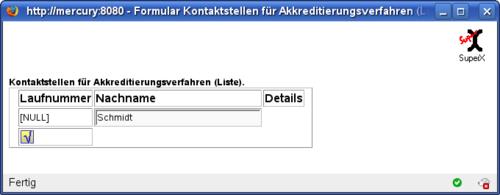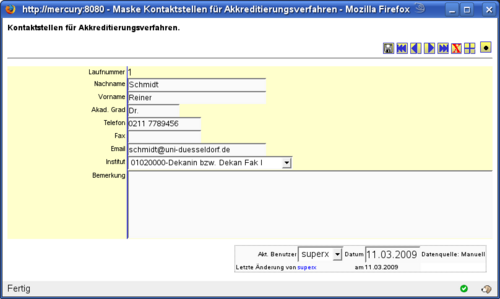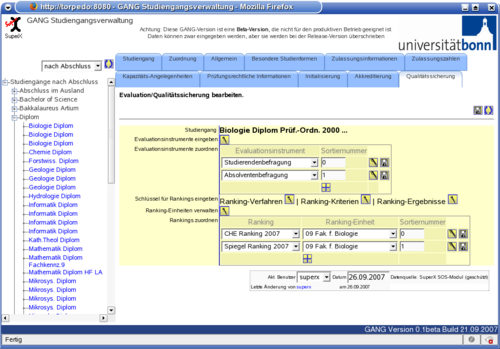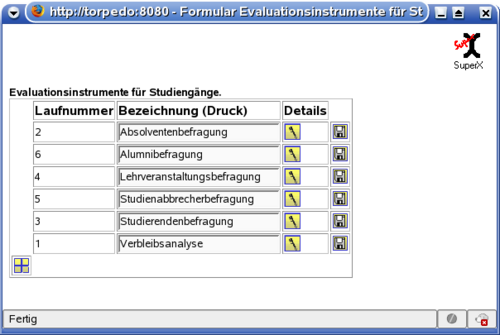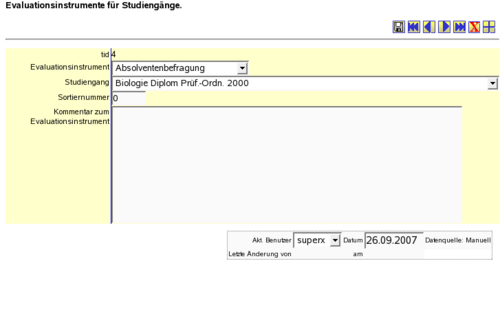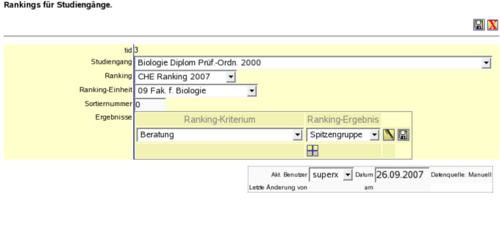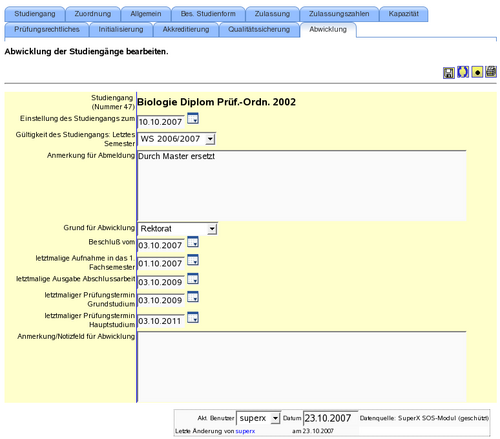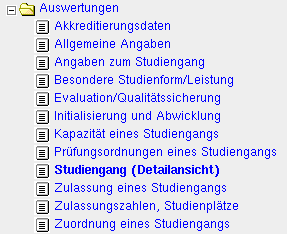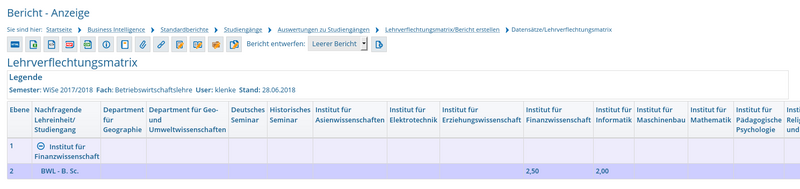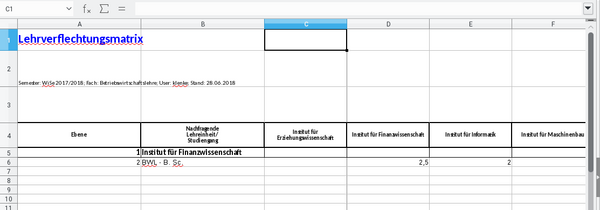Studiengänge bearbeiten/ administrieren (Bearbeitungsmenüs)
Das Fenster zur Bearbeitung unterteilt sich in drei Bereiche:
Eine Navigation in den Studiengängen auf der linken Seite, im Stile des Infosystem-Themenbaums.
Eine Navigation in thematisch geordneten Bereichen innerhalb eines Studiengangs (die "Karteireiter").
Das eigentliche Bearbeitungsfenster.
Im Folgenden ein Beispiel:
Studiengangmenü links
Standardmäßig sehen Sie die Studiengänge nach Abschlüssen. Sie können den Baum jeweils aufklappen und den Studiengang anklicken; er erscheint dann rechts im Bearbeitensbereich. Aus Platzgründen sehen Sie immer nur den Kurztext des Studiengangs.
Wichtig:
|
Vor dem Wechsel des Studiengangs sollten Sie alle vorherigen Bearbeitungen speichern, Ihre Änderungen gehen sonst verloren. Es erscheint keine Warnung! |
Mit der Auswahl des obigen Klappmenüs nach Fach und Klick auf Neu laden erhalten Sie die Studiengänge sortiert z. B. nach Fächern:
oder Fachbereichen
Weitere alternative Hierarchien sind möglich (z. B. Akkreditierung, Änderungsdatum etc).
Mit dem Button "nur aktive" können Sie filtern auf Studiengänge, die einen Status haben, der wiederum im Schalter "aktiv" auf "ja" steht. Die Status werden in der Schlüsseltabelle gang_k_status verwaltet.
Bearbeitungsbereiche Registerkarte
Die Registerkarten bieten verschiedene, thematisch geordnete Bearbeitungsmöglichkeiten. Mit dem Klick auf den Reiter werden die entsprechenden Seiten angezeigt. Beachten Sie auch hier, dass Sie vor dem Wechsel speichern müssen, sonst gehen Ihre Änderungen verloren.
Bearbeitungsseite Studiengang
Die Seite Studiengang bietet verschiedene Angaben, die die Definition des Studiengangs leisten, z.B. Fach, Abschluss etc.
Oben rechts finden Sie ein paar Buttons, die Bedeutung ist oben erläutert.
Datenquelle und Schutz von Eingaben
Sie sehen in der Abbildung einige graue Felder, die Sie nicht ändern können. Dies liegt daran, dass die Felder eigentlich im Quellsystem "HISSOS" gepflegt werden und hier nur zur Ansicht gebracht werden. Sie können den Status der Datenquelle allerdings auf "manuell" oder "ungeschützt" ändern, dann wird Ihre Änderung nicht überschrieben. Wenn Sie z. B. oben die Datenquelle "Infosystem SOS Modul (ungeschützt)" wählen und speichern, werden auch die grauen Felder änderbar:
Schlüsselfelder anzeigen
Darüber hinaus haben Sie die Möglichkeit, sich die Schlüsselfelder bei Klappmenüs anzuzeigen. Der Button ![]() bewirkt folgendes:
bewirkt folgendes:
Die eigentlichen Klappmenüs wandern nach rechts, und die Schlüssel sind sicht- und editierbar. Bitte ändern Sie hier nur, wenn Sie die Schlüssel kennen.
Druckansicht
Datenbankformulare lassen sich schwer ausdrucken, daher gibt es für jede Bearbeitungsseite eine eigene Druckansicht:
Diese Ansicht entspricht übrigens genau der entsprechenden Infosystem-Maske, d.h. Sie können diese Ansicht für beliebig viele Datensätze ausgeben.
Bearbeitungsseite Zuordnung
In dieser Maske können Sie einen oder mehrere Studiengänge zu Lehreinheiten, Fachbereichen etc. zuordnen.
Jede Zuordnung hat im Detail noch ein Fenster, hier z.B. die Lehreinheit:
Hier können Sie ergänzende Angaben machen, z. B. Gültigkeit und Notizen. Bitte beachten Sie, dass Studiengänge zu jedem gegebenen Zeitpunkt nur zu einer Lehreinheit gehören dürfen, sonst gibt es Probleme bei Statistiken und bei der Kapazitätsrechnung.
Der unterste Punkt Studiengang das Infosystem (lehr_stg_ab) ist nur für Hochschulen gedacht, die diese Zuordnung manuell anpassen wollen. In der Regel ist dies unnötig, denn dies wird automatisch gemacht, wenn die Datenquelle für die Studiengänge das Infosystem ist.
Bearbeitungsseite Allgemeines
In dieser Maske können Sie Allgemeine Angaben (Studientyp, Kontaktstellen) der Studiengänge anzeigen.
Hier sehen Sie ein gutes Beispiel für Haupt- und Unterformulare: Das Hauptformular besitzt mit einem Rahmen abgesetzt vier Unterformulare: Studienformen, Kosten, abgelöste Studiengänge und Kontaktstellen. Die jeweiligen Datensätze müssen separat gespeichert werden. Bei den Kosten gibt es darüber hinaus noch ein Detail-Formular.
Das Feld Anmerkung Meldebogen wird auch für den Bericht Meldung für das Landesamt genutzt.
Bearbeitungsseite Besondere Studienform
Hier können Sie besondere Studienformen bearbeiten.
Auch hier gibt es mehrere Unterformulare.
Bearbeitungsseite Zulassung
Hier können Sie Details zu Zulassungsform/Semester bearbeiten.
Bearbeitungsseite Zulassungszahlen
Hier können Sie Bewerber/-innen, Studienplätze und Absolventinnen und Absolventen pflegen.
Die Maske besteht nur aus Unterformularen, für die es jeweils eine Dateimaske gibt:
Hier die Zulassungszahlen. Die Studienplätze sind ebenfalls definierbar:
Studienplätze können für verschiedene Fachsemester vergeben werden. Hier sind z. B. 50 Studienplätze für das 1. Fachsemester (d.h. Studienanfänger/-innen) vergeben.
Bearbeitungsseite Kapazität
Hier können Sie die CNW und die zugeordneten Curricularanteile pflegen.
Hier ein Beispiel in der Studiengangsbearbeitung:
Der Studiengang wird für mehrere Semester je einem CNW zugeordnet. Die Liste der möglichen CNW-Werte wird dabei auf die passende Kombination aus Fach und Abschluss reduziert.
CNW-Bearbeitung
Zunächst müssen die Curricularnormwerte für den entsprechenden Zeitraum definiert werden. Sie können dies mit CNW-Werte eingeben. Sie erhalten dann eine Liste der CNWs:
Das Anlegen der Sätze ist relativ aufwändig, daher gibt es hierzu eine Abfrage, die für den entsprechenden Zeitraum automatisch die Datensätze erzeugt bzw. von früheren Zeiträumen kopiert.
Wenn der CNW-Satz existiert, können die CA-Werte eingetragen werden (Schaltfläche Details):
Im obigen Beispiel betreut die Lehreinheit "Institut für Finanzwissenschaft" den Studiengang Betriebswirtschaftslehre Bachelor of Science für das WiSe 2017/2018. Die Lehrverflechtung ist in dem Unterformular CA-Wert zuordnen definiert, hier sind zwei Lehreinheiten, die Dienstleistungen einfordern. Die CA-Werte müssen in der Summe den CNW-Wert ergeben, wenn Sie einen CA-Wert ändern wird dies automatisch geprüft.
Wenn Sie in dem obigen Formular einen CNW-Wert löschen, werden automatisch alle zugehörigen CA-Werte gelöscht.
Die Matrix können Sie dann mit der GANG-Auswertung "Kapazität eines Studiengangs" zur Ansicht bringen:
Sie können auch den formatierten Bericht Lehrverflechtungsmatrix nutzen, der auch eine Excel-Matrix erzeugen kann.
Einzelne CNW kopieren
Mit der Schaltfläche rechts von CNW Kopieren können Sie auch einzelne CNW inkl. der zugeordneten Daten kopieren:
Maske
In der Maske können Sie den Ziel-Zeitraum eingeben. Dabei können Sie gleich festlegen, dass die Gültigkeit des alten Datensatzes auf das jeweilige Vorsemester begrenzt wird. Außerdem können Sie vorhandene Zuordnungen zu Studiengängen und CA-Werten übernehmen, und einen neuen Summenwert für die CNW festlegen.
Systembedingt muss die CNW-Summe hier mit einem "." als Dezimaltrenner eingegeben werden. Dies ist in den normalen Bearbeitungsformularen nicht so, da wird "," genutzt.
Sie können das Feld auch leer lassen, dann wird der alte CNW kopiert.
Tabelle
Wenn Sie diese Aktion ausführen, erscheint ein Ergebnisprotokoll:
Zur Kontrolle schließen Sie beide Fenster und laden Sie Seite Kapazität im Haupt-Bearbeitungsformular neu:
Der neue Datensatz ist eingefügt. Wenn Sie sich diesen im Detail anschauen, sehen Sie die neuen Werte:
Wenn Sie den neuen CNW in der Summe erreichen wollen, können Sie z.B. den vorhandenen Wert von 2,5 auf 2,9 erhöhen, das Browserformular prüft beim Verlassen des Feldes, ob die Summe stimmt.
Bearbeitungsseite Prüfungsrechtliches
In dieser Maske können Sie Übersicht über die PO-Versionen (Datum, URL etc) pflegen. Zudem können die SOLL-ECTS Punkte pro Fachsemester eingetragen werden. Falls es zwischen den Studientypen und den P-Versionen keine Abweichung gibt, diese Felder einfach leer lassen. Neben der eigentlichen PO-Version können Sie ergänzende Angaben machen:
Die Maske ist als Unterformular angelegt, Sie können auch im Detail bearbeiten:
Bei der Eingabe von Datumswerten helfen die Kalender-Schaltflächen.
Bearbeitungsseite Initialisierung
In dieser Maske können Sie Angaben zur Initialisierung eines Studiengangs tätigen:
Die Maske ist recht einfach aufgebaut. Wichtig ist das Startsemester für Zeitreihen-Auswertungen und Statistiken.
Bearbeitungsseite Akkreditierung
Die Akkreditierungsdaten sind wie die CNW-Daten in einer n:1-Beziehung zu Studiengängen, d. h. beliebig viele Studiengänge können zu einem Akkreditierungsverfahren zugeordnet werden. Hier ein Beispiel:
Die Verfahren können Sie per Schaltfläche neben Akkreditierungsverfahren eingeben pflegen, z. B.
Im Details-Button können Sie genaue Angaben machen:
Wichtig ist die Schaltfläche Akkreditierung, die besagt, ob ein Studiengang (oder mehrere) akkreditiert ist oder nicht (oder vorläufig).
Die Verfahren, Auflagen, Empfehlungen, Profile, Bewertungen und Kontakte sind eigene Unterformulare, d.h. Sie können jeweils mehrere Datensätze anlegen. Die Merkmale Profile und Bewertungen entsprechen den Feldern in der Datenbank des Akkreditierungsrats auf www.akkreditierungsrat.de. Kontaktpersonen können Sie in der Schlüsselverwaltung in der Tabelle Kontaktpersonen zu Akkreditierungsverfahren einpflegen, hier ein Screenshot: Zunächst legen Sie einen Datensatz an:
Dann können Sie Angaben zur Person tätigen. Im Feld Institut finden Sie die Institute aus dem Infosystem-Organigramm, i.d.R. die Kostenstellen einer Hochschule.
Sobald Sie Kontakte hier eingepflegt haben, können Sie diese dem Akkreditierungsverfahren zuordnen.
Bearbeitungsseite Qualitätssicherung
In dieser Maske können Sie Evaluationsinstrumente und Rankings eines Studiengangs pflegen.
Die Evaluationsinstrumente und Rankings sind separate Unterformulare.
Zunächst sollten Sie die Instrumente/Rankings eingeben:
Der Studiengang wird dann einem Instrument zugeordnet. Im Detail:
Im Kommentarfeld geben Sie das Ergebnis ein.
Bei den Rankings gibt es folgenden Zusammenhang: Ein Studiengang wird einem Ranking zugeordnet. Jedes Ranking hat einen Namen, z.B. Spiegel 2007. Es bezieht sich auf eine Einheit (z. B. ein Fachbereich), und hier jeweils mehrere Ergebnisse für verschiedene Kriterien. Die Rankings, die Ranking-Einheiten, die Kriterien und Ergebnisse werden in eigenständigen Formularen gepflegt. Der Studiengang wird dann dem Ranking zugeordnet:
Die Rankings beziehen sich meist auf gewisse Einheiten, z. B. Fachbereiche.
Die Ergebnisse in Rankings werden als Unterformular abgebildet, d.h. es gibt für mehrere Kriterien mehrere Ergebnisse.
Bearbeitungsseite Abwicklung
In dieser Maske können Sie Angaben zur Abwicklung eines Studiengangs tätigen.
Die Felder sind relativ selbsterklärend. Wichtig ist das Endsemester für Zeitreihen-Auswertungen und Statistiken.
Standardberichte Bereich Studiengänge
Die Studiengänge lassen sich in der Haupt-Suchmaske suchen und anzeigen. Darüber hinaus gibt es mehrere Auswertungen im Menüpunkt "Auswertungen":
Die Auswertung "Studiengang (Detailansicht)" umfasst alle anderen Unter-Auswertungen in Form eines Infosystem-Makroberichtes, d.h. jeder Einzelbericht ist ein "Kapitel" im Gesamtbericht. Die Einzelberichte sind thematisch identisch mit den "Reitern" des Bearbeitungsformulars bzw. sie sind auch vor dort aus für einzelne Studiengänge mit dem Drucken-Symbol aufrufbar. Nur die Punkte "Initialisierung" und "Abwicklung" sind zu einem Bericht zusammengefasst.
Der Vorteil der Auswertungen hier ist, dass die Berichte für beliebig viele Studiengänge gleichzeitig ausgeführt werden können.
Akkreditierungen nach Agentur und Status
Der Bericht Akkreditierungen nach Agentur und Status liefert eine Statistik von Einzel-/Paketakkreditierungen nach Agentur und Status des Verfahrens.
- Selektionsparameter
Die Maske liefert die üblichen Einschränkungsmöglichkeiten:
Bei den Lehreinheiten werden nur die aktuell gültigen Lehreinheiten zur Auswahl angeboten.
- Ergebnisbericht
Die Ergebnistabelle zeigt in den Spalten die Agenturen sowie eine Summe für Einzel- und Paketakkreditierungen. In den Zeilen finden Sie den aktuellen Status des Studiengangs.
Akkreditierungsdaten
- Selektionsparameter
- Ergebnisbericht
Allgemeine Angaben
- Selektionsparameter
- Ergebnisbericht
Angaben zum Studiengang
- Selektionsparameter
- Ergebnisbericht
Besondere Studienform/Leistung
- Selektionsparameter
- Ergebnisbericht
Bewerber und Zulassungen, Aufnahmekap.,Anfänger
Der Bericht Bewerber und Zulassungen, Aufnahmekap.,Anfänger zeigt für ein ausgewähltes Semester die Anzahl an Bewerberinnen und Bewerbern, die Aufnahmen sowie die Statistiken zu den beiden vorherigen Wintersemestern. Der Bericht beruht auf den Eingaben im Bearbeitungsformular auf der Registerkarte Zulassung und Zulassungszahlen.
- Selektionsparameter
In der Maske finden Sie die üblichen Einschränkungen.
Lehreinheit ist zeitabhängig in Bezug auf das vorherige Feld Semester, d. h. es werden immer jeweils nur die Lehreinheiten zur Einschränkung angeboten, die zum ausgewählten Semester gültig waren/sind.
- Ergebnisbericht
Die Tabelle zeigt die Statistiken zu Bewerberinnen und Bewerbern und Zulassungen.
Evaluation/Qualitätssicherung
- Selektionsparameter
- Ergebnisbericht
Initialisierung und Einstellung
- Selektionsparameter
- Ergebnisbericht
Kapazität des Studiengangs
- Selektionsparameter
- Ergebnisbericht
Lehrverflechtungsmatrix
Der Bericht Lehrverflechtungsmatrix bildet die Lehrverflechtung zu einem gegebenen Zeitpunkt in einer Matrix ab. Sie beruht auf den Eingaben im Bearbeitungsformular der Registerkarte Kapazität, d. h. der Verteilung der CNW- und CA-Werte.
- Selektionsparameter
In der Maske finden Sie die üblichen Einschränkungen.
Die Schaltflächen zur empfangenden und anbietenden Lehreinheit ist zeitabhängig in Bezug auf das vorherige Feld Semester, d. h. es werden immer jeweils nur die Lehreinheiten zur Einschränkung angeboten, die zum ausgewählten Semester gültig waren/sind.
- Ergebnisbericht
Die Ergebnistabelle zeigt in den Zeilen die nachfragenden Lehreinheiten (auf Ebene 1) und die Studiengänge (auf Ebene 2). In den Spalten werden die anbietenden Lehreinheiten angezeigt. Jede Zelle zeigt die Summe der CA-Werte für jeden Studiengang und jede anbietende Lehreinheit.
Die Tabelle ist als "Baum" aufgebaut, d. h. Sie können die unteren Ebenen jeweils aufklappen. Mit Klick auf Druckversion oder im Export nach Excel/PDF wird die ganze Matrix angezeigt, hier z. B. in Excel:
Meldung für das Landesamt (An- und Abmeldung)
Der Bericht Meldung fürs Landesamt (An- und Abmeldung) wurde speziell im Auftrag von Hochschulen im Land Nordrhein-Westfalen entwickelt. Er bietet als Ergebnis auf Mausklick ausgefüllte Formulare nach Vorgaben des Stat. Landeamtes NRW. Die Formulare beziehen sich auf die An-/Abmeldung eines Studiengangs.
Die zugrunde liegenden Informationen für das Formular finden Sie auf verschiedenen Registerkarten im Bearbeitungsformular, die meisten Angaben finden Sie auf dem Unterformular Besondere Studienformen.
- Selektionsparameter
In der Maske finden Sie die üblichen Einschränkungen.
Unter Art der Meldung können Sie angeben, ob Sie eine Anmeldung oder eine Abmeldung tätigen wollen. Darüber hinaus können (und sollten Sie) weitere Einschränkungen treffen, denn der Bericht wird für jeden ausgewählten Studiengang erzeugt.
Im Fuß des Formulars wird normalerweise der Kommentar im Eingabefeld Anmerkung Meldebogen auf dem Bearbeitungsformular Allgemein angezeigt. Wenn Sie einen anderen Kommentartext in das Formular eingeben wollen, können Sie im Feld Spezieller Kommentar einen neuen Kommentartext angeben.
Genauso verhält es sich bei einem/einer Ansprechpartner/-in: Generell wird der/die allgemeine Ansprechpartner/-in ausgegeben, Sie können aber auch einen anderen Ansprechpartner als den Standard-Ansprechpartner angeben.
- Ergebnisbericht
Das Ergebnis ist keine typische Infosystem-Tabelle, sondern ein speziell gestaltetes Formular.
Anmeldung
Die Anmeldung zeigt ein Formular mit den vom Stat. Landesamt geforderten Angaben.
Das oben aufgeführte Feld Konsekutiver Master wird in folgenden Fällen mit "Ja" angekreuzt:
- Der amtliche Abschluss ist ein Master (NRW:'30', '62', '66', '85', '86', '88', '89', '90', 'M1', 'M2', 'M3', 'M4', 'M5', 'M6') und:
- Der Studiengang hat den Studientyp "konsekutiv" oder
- Der Studiengang hat eine Studienform, die den amtlichen Schlüssel '3' oder '4' hat, in NRW sind dies die Studienformen Aufbaustudium und Ergänzungs-, Erweiterungs- und Zusatzstudium
Im unteren Bereich der Seite finden Sie das Zusatzformular für die Bundesstatistik:
Abmeldung
Die Anmeldung zeigt ebenfalls ein Formular mit den vom Stat. Landesamt geforderten Angaben.
Prüfungsordnungen eines Studiengangs
- Selektionsparameter
- Ergebnisbericht
Studiengang (Detailansicht)
Die Abfrage Studiengänge Detailansicht ist identisch mit der Detailseite in der Maske Studiengänge suchen und bearbeiten - allerdings zeigt letztere immer nur einen Studiengang an, während die Auswertung selbst auch mehrere Studiengänge anzeigen kann.
- Selektionsparameter
Die Maske sieht wie folgt aus:
Zusätzlich gibt es in der Maske noch ein Ankreuzfeld nur aktuelle Studiengänge, mit dem Sie die Ausgabe auf aktuelle Studiengänge beschränken können.
- Ergebnisbericht
Das Ergebnis entspricht im wesentlichen der Anzeige wie beim normalen Ergebnisbericht von "Studiengang suchen und bearbeiten", es werden pro Unterkapitel jedoch beliebig viele Studiengänge ausgegeben.
Die Ausgabe lässt sich auch nach Excel exportieren, dabei landen alle "GANG-Reiter" in je einem "Excel-Reiter".
Auswertung Tabelle ansehen
Um beliebige Tabellen der Komponente Studiengang zu Ansicht zu bringen, können Sie die Auswertung Tabelle ansehen aufrufen. Hier können einzelne Tabellen mit beliebigen Filtern und Ergebnisspalten ausgegeben werden.
- Selektionsparameter
In der Maske finden Sie zunächst das Feld Tabelle, wo Sie eine Tabelle festlegen müssen. In Abhängigkeit von der ausgewählten Tabelle werden die verfügbaren Felder angezeigt. Die folgende Abbildung zeigt ein Beispiel:
Wenn die Tabelle Akkreditierungsverfahren ausgewählt sind, werden folgende Felder unter Felder angezeigt:
Im obigen Beispiel wählen wir ein paar Felder aus.
- Ergebnisbericht
Wenn Sie die Maske ohne weitere Einschränkung abschicken, erhalten Sie folgendes Ergebnislayout:
Filterung in der Maske Tabelle ansehen
Um nur einzelne Zeilen zu Ansicht zu bringen, können Sie Filter setzen. Im folgenden Beispiel setzen wir den Filter "Akkreditierungsantrag eingereicht =1":
Sie wählen also unter Filter das gewünschte Feld, einen Operator, und einen Eingabewert.
Bei Feldern, die keine Direkteingabe bieten, sondern als Klappmenüs verfügbar sind, können Sie über den Button ... den Volltext suchen. Im folgenden Beispiel wählen wir als Filter den Button Akkreditierungsagentur.
Mit diesem Felder wird rechts der Button ... mit einer Auswahlliste von Agenturen gefüllt:
Wenn Sie hier die Auswahl "A-CBC" wählen, wird diese Auswahl in der Maske übernommen:
Das Feld Wert können Sie dabei leer lassen.
Als Ergebnis erscheint die Tabelle gefiltert:
Sie können die Ergebnisse weiter modifizieren, z. B. die Sortierung ändern oder Spalten ausblenden. Das Ergebnis wiederum können Sie als Lesezeichen speichern. Details dazu siehe Einfuehrung in BI-Standardberichte - HISinOne-BI#Bearbeitungsfunktionen.
Zulassung eines Studiengangs
- Selektionsparameter
- Ergebnisbericht
Zulassungszahlen, Studienplätze
- Selektionsparameter
- Ergebnisbericht
Zuordnung eines Studiengangs
- Selektionsparameter
- Ergebnisbericht