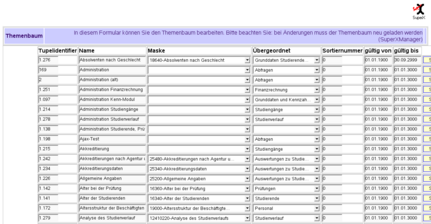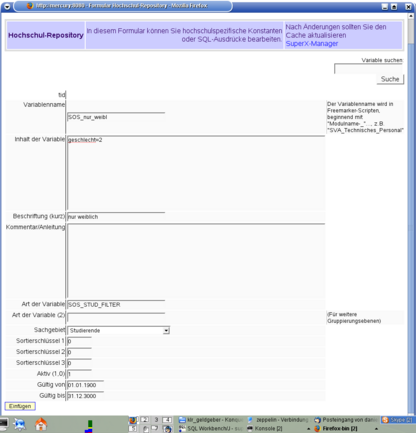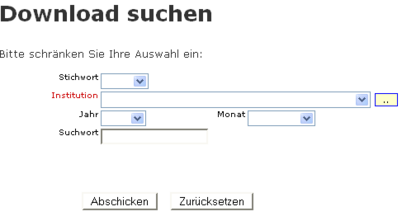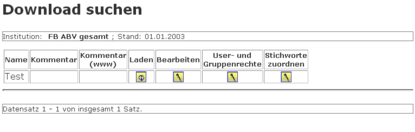Die administrativen Masken erscheinen bei der Anmeldung von Benutzern, die Administratorrechte haben (z.B. voreingestellte User superx und admin).
aufruft. Nach der Anmeldung und Wechsel unter "Standardberichte" erscheinen die Masken im Themenbaum unter "Administration".
Nach Anklicken eines Unterpunkts (wie Institution suchen) erscheint auf der rechten Seite ein Dialog zur Suche des jeweiligen Eintrags.
Das Organigramm bearbeiten
Meist wird das Organigramm aus anderen Vorsystemen gefüllt, z.B. HISCOB. Wenn die Hochschule das Organigramm allerdigns selbst pflegt, gibt es die Möglichkeit, die Einsträge in einem einfachen Browser-Formular zu bearbeiten. Wenn man den Punkt Institution suchen anklickt und das Formular abschickt, erscheint z.B. folgendes Bild:
| Ohne Einschränkung werden alle Institutionen im Organigramm angezeigt. Mit dem rechten Button "Bearbeiten" gelangen Sie in eine Bearbeitungsmaske. |
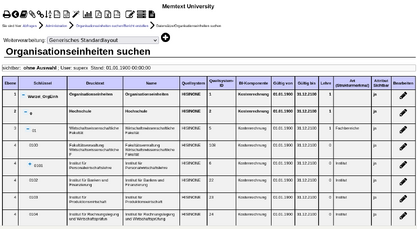
|
| Die Bearbeitungsmaske ermöglicht die Änderung der Bezeichnung (Drucktext wird normalerweise nicht angezeigt) und der übergeordneten Institution ("Parent") sowie der Gültigkeit. | 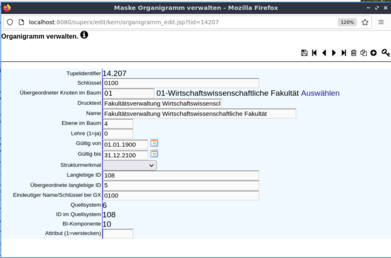
|
Hier kann man nun den Namen, Drucktext, die Key-Apnr, Ebene, das Lehrekennzeichen, ggfs. Kennzeichen Orgstruktur und den Gültigkeitszeitraum bearbeiten. Wenn man den Button Neu anklickt, erscheint der gleiche Dialog, bei dem man den Namen, key-apnr etc. der neuen Organisationseinheit eingeben kann. Anklicken des löschen-Buttons entfernt eine Organisationseinheit aus dem Organigramm. Wenn eine Organisationseinheit verschoben werden soll, z.B. Philosophie von Fachbereich 1 nach Fachbereich 6, geht dies über die Zuweisung des "Eltern"-Elements. Wenn Sie alle Änderungen gemacht haben, können Sie diese durch Anklicken des speichern-Buttons in die Datenbank übernehmen.
Den Themenbaum bearbeiten
Wenn man den Punkt Themenbaum-Eintrag suchen anklickt und das Formular abschickt, erscheint z.B. folgendes Bild:
| Es erscheint eine Liste mit Einträgen im Themenbaum. Sie können jeden Eintrag bearbeiten. Einträge, die mit Masken verknüpft sind, können direkt zur Masken-Bearbeitung verlinken. |
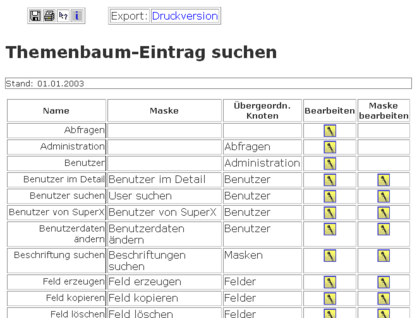
|
Die Bezeichnungen von Maksen werden hier nicht vorgenommen, sondern nur in der Tabelle maskeninfo. Ein Eintrag kann in der jeweiligen Zeile durch Anklicken von löschen entfernt werden. Wenn Sie eine neue Kategorie wie Administration, Studierende oder Haushalt oder neue Masken einhängen wollen, wählen Sie unten Neu. Neu seit Kernmodul3.5rc2 ist die Spalte sort. Diese ermöglicht eine andere als die alphabetische Sortierung, die der Standard ist. Sie können Sie mittels Formular oder auch direkt in der Datenbank bearbeiten.
Ein Beispiel für eine nicht-alphabetische Sortierung
| Themenbaumknoten | sortnr |
| Personal, Stellen | 1000 |
| Studierende, Prüfungen | 2000 |
| Finanzrechnung | 3000 |
| Kostenrechnung | 4000 |
Innerhalb einzelner Knoten wird wieder alphabetisch sortiert. Wenn Sie aber z.B. Abfragen unter Kostenrechnung anders sortieren möchten, könnten Sie Sortiernummern von 4001 bis 4999 nutzen. (Intern wird zuerst nach sortnummer und dann nach der Bezeichnung sortiert, wobei die Hierarchie im Baum aber bewahrt bleibt.)
Tipp: Um Einträge im Themenbaum unsichtbar zu machen, besteht der einfachste Weg darin, ihr Gültigkeitsdatum (gültig bis) auf einen Wert kleiner als heute zu setzen.
Ab Kernmodul 4.7 lassen sich Themenbaum-Knoten auch mit Icons versehen. In der CSS-Klasse können Sie Iconf-fonts zuweisen.
Bei „HTML CSS class“ dazu einfach „icon“ + Leerzeiche + gewünschtes Icon-font eintragen. Beispiel: „icon icon-magic“. Welche Icons zur Verfügung stehen und welcher Code dafür eingegeben werden muss erfahren Sie auf Ihrem SuperX Server unter <<Server-Adresse>>/superx/xml/fonts.html.
Hochschul-Repository
Hochschulspezifische Filter anlegen
In fast jedem SuperX-Modul gibt es die Möglichkeit, hochschuleigene Filter anzulegen. Die Maskenfelder dazu lauten "Filter Studierende", "Filter Personal" etc. Hier ein Beispiel:
Hinter dem Namen des Filters verbirgt sich eine SQL-where-Bedingung. Die Bedingung wird vor dem Hintergrund der jeweiligen Hilfstabelle formuliert, hier z.B. die Hilfstabelle "Studierende" im SOS-Modul. Die zugehörige Tabelle finden Sie auf der Seite der Datenbankbeschreibung des Moduls, hier z.B.
http://www.studio-fuer-textdesign.de/superx/doku/sos_modul/sos.html
Dort schauen Sie rechts in der Spalte "Hilfstabellen", welche Tabellen es gibt. Die gesuchte Tabelle lautet sos_stg_aggr
http://www.studio-fuer-textdesign.de/superx/doku/sos_modul/sos.html#tab_sos_stg_aggr
Wenn Sie z.B. einen Filter "nur weibliche Studierende"erzeugen wollen, wählen Sie zunächst im Maskenfeld "Geschlecht den gewünschten Wert:
![]() Klicken Sie auf den Button "Schlüssel anzeigen"
Klicken Sie auf den Button "Schlüssel anzeigen" ![]() . Danach sehen Sie den Wert des Schlüssels:
. Danach sehen Sie den Wert des Schlüssels:
![]() Der Wert für weiblich ist "2". Dann wäre die Bedingung:
Der Wert für weiblich ist "2". Dann wäre die Bedingung:
| Filter "nur weiblich" | geschlecht=2 |
Den Inhalt des Filters können Sie in der Tabelle "Hochschul-Repository" einpflegen: Gehen Sie im Browser in das Menü "Administration->Tabelle suchen", geben Sie beim Stichwort "repository" ein, und klicken Sie auf "Suchen". Sie erhalten einen Datensatz :
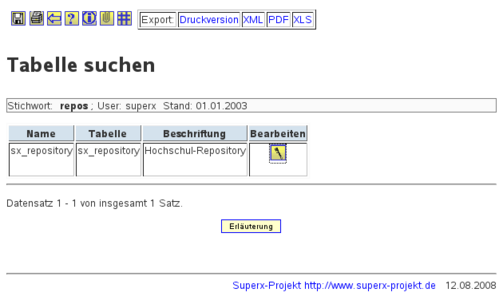 Hier klicken Sie auf "Bearbeiten". Sie erhalten ein Datenbankformular, wo Sie rechts nach Variablen suchen können. Am besten suchen Sie eine Variable, die es schon gibt, indem Sie den Modulnamen eingeben, z.B. hier "SOS". Sie erhalten verschiedene Beispielfilter, allen ist gemeinsam, daß sie im Feld "Art der Variable" den Wert "SOS_STUD_FILTER" haben. Wenn Sie einen neuen Filter eingeben wollen, gehen Sie unten auf den Button "Neu". Dann geben Sie die Werte ein:
Hier klicken Sie auf "Bearbeiten". Sie erhalten ein Datenbankformular, wo Sie rechts nach Variablen suchen können. Am besten suchen Sie eine Variable, die es schon gibt, indem Sie den Modulnamen eingeben, z.B. hier "SOS". Sie erhalten verschiedene Beispielfilter, allen ist gemeinsam, daß sie im Feld "Art der Variable" den Wert "SOS_STUD_FILTER" haben. Wenn Sie einen neuen Filter eingeben wollen, gehen Sie unten auf den Button "Neu". Dann geben Sie die Werte ein:
Danach gehen Sie im Manager auf Cache leeren, und öffnen eine Studierenden Maske erneut:
| Der Filter ist nun sichtbar und nutzbar - in allen Masken zu Studierenden. | 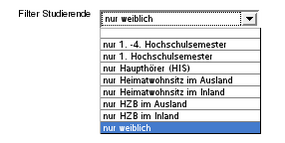
|
Sie können auch komplexere Filter einbauen, z.B. "nur Haupthörer, ohne 1. Hochschulsem., ausl. Staatsangehörigkeit", indem Sie die where-Bedingungen mit "and" verknüpfen. Achten Sie bei der Syntax darauf, dass die SQL-Syntax nicht zerstört wird. Bei alphanumerischen Feldern müssen Sie z.B. immer ein einfaches Hochkomma um die Werte setzen.
Downloads einrichten und verteilen
SuperX bietet die Möglichkeit, beliebige Dateien über die Webapplikation an Anwender auszuliefern, z.B. um einen Downloadbereich einzurichten[1]. Die Downloads können einzelnen Usern oder Gruppen sowie Institutionen und Themen zugeordnet werden.
Konfiguration Downloads
Die Download-Dateien werden in dem geschützten Verzeichnis der Webapplikation gespeichert. Um die Dateien gezielt in einem Verzeichnis zu speichern, muss man ggf. das Attribut "directory" des Feldes "datei" in der Tabelle sx_downloads in der Datei dbforms-config.xml setzen, standardmäßig ist dies (relativ zu dem Startpfad von Tomcat) "../webapps/superx/WEB-INF/downloads". Mit dem Attribut "encoding" (default "false") wird festgelegt, ob der Dateiname vom Original übernommen werden soll ("false") oder ob eine eindeutige Zufalls-Zeichenkette ("true") erzeugt werden soll. Die Endung der Datei wird bei letzterem beibehalten. Gleichzeitig werden der Dateiname und diverse andere Metadaten in der Tabelle sx_downloads gespeichert. Wenn ein Anwender einen Download abruft, dann wird die Datei im SuperX-Servlet geladen und über http(s) ausgeliefert. Die Auslieferung von Dateien wird defaultmäßig protokolliert und kann über die Maske "Downloadstatistik" abgerufen werden. Sie können diese Funktionalität (z.B. aus Datenschutzgründen) sperren, indem Sie die Konstante "DOWNLOAD_PROTOKOLL" statt auf "1" auf "0" setzen - damit werden keine Download-Aktivitäten in SuperX protokolliert (was aber nicht bedeutet, dass dies auch im Webserver-Log nicht mehr passiert, die dortige Protokollierung sowie die Tomcat-eigene Protokollierung ist davon unabhängig). Außerdem können Sie die maximale Größe von Dateien festlegen. Dafür gibt es in der web.xml einen Parameter "maxUploadSize", der die maximal Größe (in Bytes) beschreibt:
<servlet>
<servlet-name>control</servlet-name>
<servlet-class>org.dbforms.servlets.Controller</servlet-class>
<init-param>
<param-name>maxUploadSize</param-name>
<param-value>800000</param-value>
</init-param>
</servlet>
Tabellenstruktur
Es gibt eine Tabelle sx_downloads mit folgenden Feldern:
| Feldname | Feldtyp | Größe | Default | Not Null | Beschreibung |
| tid | SERIAL | 4 | true | Primärschlüssel | |
| name | CHAR | 255 | false | Titel | |
| ch110_institut | CHAR | 10 | false | Kostenstelle/Institut | |
| bezugsdatum | DATE | 4 | false | (für Ermittlung Bezugsjahr,- Monat oder Sem.) | |
| importdatum | DATE | 2 | false | Datum des Imports in die SuperX-Datenbank | |
| kommentar | TEXT | 32000 | false | Kommentar für Website (Datenlegende o.ä.). | |
| kommentar_www | CHAR | 255 | false | Verweis auf andere Website für längere und gelayoutete Kommentare oder Dokumentationen. | |
| contenttype | CHAR | 50 | false | Mime-Type der Datei (pdf, html etc). | |
| datei | CHAR | 255 | true | Pfad zum geschützten Verzeichnis (relativ zu $SUPERX_DIR/webserver/tomcat/webapps/superx/WEB-INF/downloads) | |
| gueltig_seit | DATE | 2 | false | Soll Download angezeigt werden von … | |
| gueltig_bis | DATE | 2 | false | Soll Download angezeigt werden bis… |
Desweiteren gibt es eine Tabelle sx_keywords zur Erhebung der Stichworte:
| Feldname | Feldtyp | Größe | Default | Not Null | Beschreibung |
| tid | SERIAL | 4 | false | Tupelidentifier | |
| name | CHAR | 255 | false | Stichwort | |
| parent | INTEGER | 4 | false | Übergeordnetes Stichwort
Wird derzeit noch nicht ausgewertet. |
Die Zuordnung zwischen Download und Stichwort findet in der Tabelle download_keyw_bez statt:
| Feldname | Feldtyp | Größe | Default | Not Null | Beschreibung |
| keyword_id | INTEGER | 4 | false | ||
| download_id | INTEGER | 4 | false |
Berechtigung für Downloads
Die Berechtigungen für die Downloads werden über die SuperX-Gruppen- bzw. Userrechte verwaltet. Dazu werden eigene Tabellen user_download_bez und group_download_bez erzeugt, für die auch Pflegeformulare existieren. Die Institutions-Berechtigung wird auch Bordmitteln von SuperX realisiert, d.h. die Anwender erhalten über ihre Zuordnung zur jeweiligen Kostenstelle in der Tabelle user_institution das Recht für die Kostenstelle und alle jeweils untergeordneten Kostenstellen.
Einzelne vorgefertigte Masken sind bereits eingerichtet und werden im Folgenden beschrieben.
Masken zur Erzeugung und Verteilung von Downloads
Im XML-Frontend finden Sie die Download-Masken im Themenbaum-Ast "Administration".
Download suchen
Mit der Maske "Download suchen" können sie einzelne Downloads einrichten, bearbeiten oder löschen.
Das Freitext-Feld Suchwort bezieht sich auf den Namen des Downloads.
Download bearbeiten: Metadaten und Dateien
In der Bearbeitungsmaske erscheinen die oben beschriebenen Felder nebst Erläuterungen.
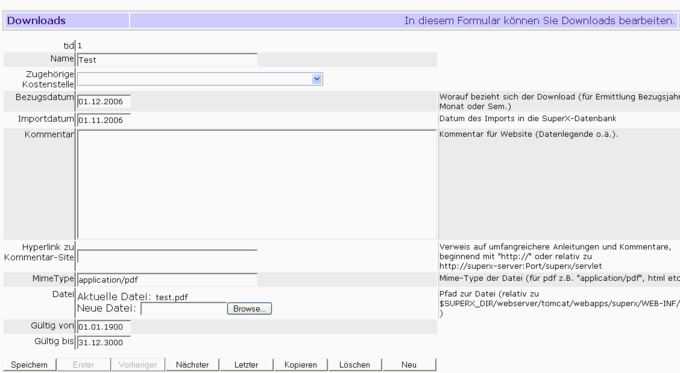 Sie können, müssen aber nicht, einem Download einer einzelnen Kostenstelle zuordnen. Hierarchische Anordnungen werden dabei suchbar, d.h. wenn ein Anwender in der Insitutions-Sicht des Organigramms eine Kostenstelle auswählt, dann werden alle Downloads mit untergeordneten Kostenstellen ebenfalls gefunden.
Sie können Dateien Hochladen, inden Sie in der Zeile Datei eine neue Daten festlegen. Ansonsten wird darüber der aktuelle Dateiname festgelegt. Wichtig ist, dass der Dateiname in dem Verzeichnis $SUPERX_DIR/webserver/tomcat/webapps/superx/WEB-INF/downloads eindeutig ist. Außerdem funktioniert der Browser-basierte Upload nur mit kleinen Dateien, größere Dateien sollten Sie manuell in das Verzeichnis $SUPERX_DIR/webserver/tomcat/webapps/superx/WEB-INF/downloads kopieren.
Sie können auch Datensätze kopieren, allerdings werden nur die Metadaten werden kopiert, sie müssen dann eine neue Datei hochladen.
Sie können, müssen aber nicht, einem Download einer einzelnen Kostenstelle zuordnen. Hierarchische Anordnungen werden dabei suchbar, d.h. wenn ein Anwender in der Insitutions-Sicht des Organigramms eine Kostenstelle auswählt, dann werden alle Downloads mit untergeordneten Kostenstellen ebenfalls gefunden.
Sie können Dateien Hochladen, inden Sie in der Zeile Datei eine neue Daten festlegen. Ansonsten wird darüber der aktuelle Dateiname festgelegt. Wichtig ist, dass der Dateiname in dem Verzeichnis $SUPERX_DIR/webserver/tomcat/webapps/superx/WEB-INF/downloads eindeutig ist. Außerdem funktioniert der Browser-basierte Upload nur mit kleinen Dateien, größere Dateien sollten Sie manuell in das Verzeichnis $SUPERX_DIR/webserver/tomcat/webapps/superx/WEB-INF/downloads kopieren.
Sie können auch Datensätze kopieren, allerdings werden nur die Metadaten werden kopiert, sie müssen dann eine neue Datei hochladen.
User- und Gruppenrechte auf Downloads
Mit der Schaltfläche unter "User- und Gruppenrechte" sehen Sie das Bearbeitungsformular.
| Sie können jeweils einzelne User oder Gruppen zuordnen, die Funktionalität entspricht der Berechtigung für Sichten. | 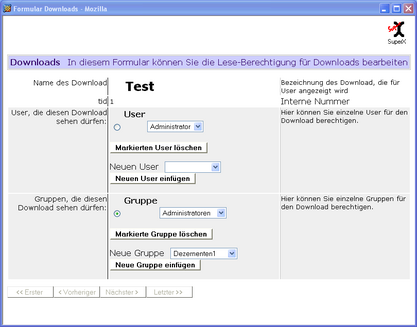
|
Stichworte für Downloads
Mit der Schaltfläche unter "Stichworte zuordnen" sehen Sie das Bearbeitungsformular.
| Sie können jeweils ein oder mehrere Themen zuordnen. | 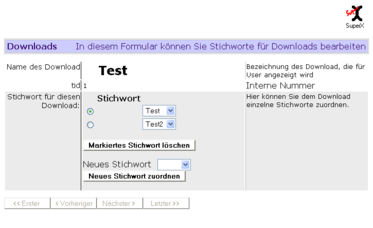
|
Tabelle hochschulinfo
Die Tabelle hochschulinfo enthält die Nummer und den Namen der eigenen Hochschule. Der Schlüssel der Hochschule wird in der Tabelle cif bzw. cifx benutzt, um hochschuleigene Schlüssel von allgmeinen Schlüsseln abzugrenzen. Sie können die Hochschulinfo in einem DBFORM pflegen; gehen Sie dazu im XML-Frontend auf "Tabelle suchen"-> hochschulinfo. Sie erhalten ein DBFORM mit einem Datensatz:
| Wählen Sie Ihre Hochschule aus. Wenn Ihre Hochschule in dem Klappmenü nicht enthalten ist, erfragen Sie die Hochschulnummer bei HIS und tragen sie sie manuell mit einem SQL-Tool in die Tabelle ein. | 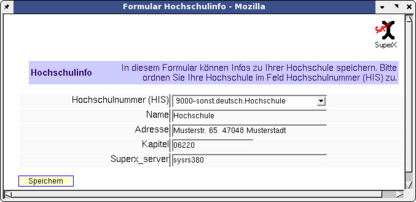
|
- ↑
Achtung: diese Funktion ist bei mandantenfähigen Installationen nicht ohne weiteres nutzbar, hier sind Anpassungen notwendig. Wenden Sie sich bei Bedarf an den SuperX-Support.