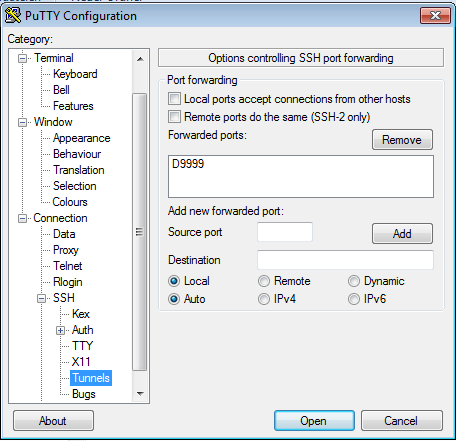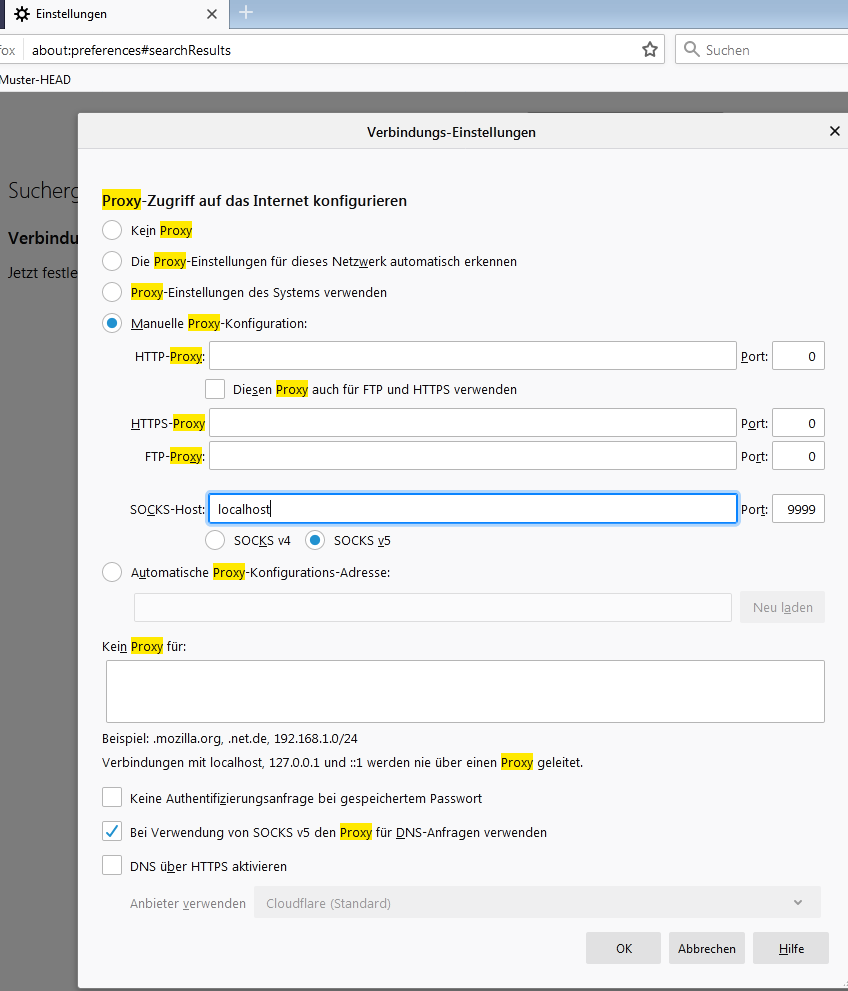(Die Seite wurde neu angelegt: „=Browser Proxy über SSH-Tunnel= Mit SSH können Sie einen Tunnel öffnen, und diesen in Browser als Proxy angeben. Damit surfen Sie über die IP-Nummer des Re…“) |
|||
| Zeile 3: | Zeile 3: | ||
==Unter Windows mit putty== | ==Unter Windows mit putty== | ||
* Im Profil gehen Sie nach SSH - Tunnel und fügen einen Tunnel hinzu | |||
** Source Port: leer | |||
** Dest. Port: 9999 | |||
* Bei Destination klicken Sie auf "Dynamic", dann wird das Häkchen bei "Local" entfernt | |||
[[Image:browser_proxy1.png]] | [[Image:browser_proxy1.png]] | ||
**Verbinden Sie sich dann mit Putty mit dem Ziel-Host | **Verbinden Sie sich dann mit Putty mit dem Ziel-Host | ||
==Unter Linux == | ==Unter Linux == | ||
Öffnen Sie den Tunnel mit | Öffnen Sie den Tunnel mit | ||
Version vom 5. Mai 2021, 08:06 Uhr
Browser Proxy über SSH-Tunnel
Mit SSH können Sie einen Tunnel öffnen, und diesen in Browser als Proxy angeben. Damit surfen Sie über die IP-Nummer des Rechners, auf den Sie den Tunnel eingerichtet haben.
Unter Windows mit putty
- Im Profil gehen Sie nach SSH - Tunnel und fügen einen Tunnel hinzu
- Source Port: leer
- Dest. Port: 9999
- Bei Destination klicken Sie auf "Dynamic", dann wird das Häkchen bei "Local" entfernt
- Verbinden Sie sich dann mit Putty mit dem Ziel-Host
Unter Linux
Öffnen Sie den Tunnel mit
ssh zielhost -D 127.0.0.1:9999
Browser Einrichtung
Danach richten Sie im Browser unter Einstellungen - Proxy einen SOCKS-5 Proxy ein (SOCKS-Host: localhost, Port 9999) ein. Hier das Beispiel Firefox: