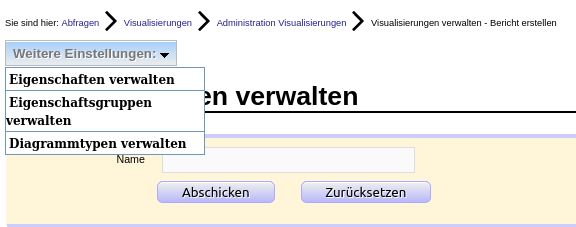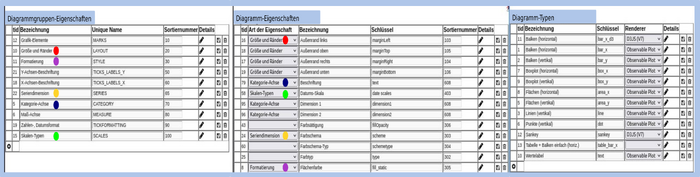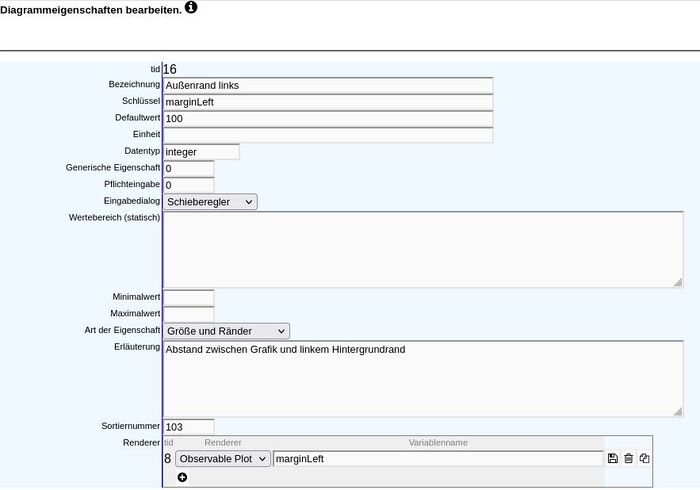| Zeile 74: | Zeile 74: | ||
{| class="wikitable sortable" | {| class="wikitable sortable" | ||
|- | |- | ||
! '''Feldname ''' | !<br /> | ||
! | |||
! | |||
! | |||
! | |||
! | |||
|- | |||
! '''Feldname '''<br /> | |||
! Bedeutung systemintern | ! Bedeutung systemintern | ||
! Bedeutung im VIZ-Dialog | ! Bedeutung im VIZ-Dialog | ||
! Auswahlmöglichkeit | ! Auswahlmöglichkeit | ||
! Beispiel | ! Beispiel | ||
!Bedeutung für Diagrammtypen | |||
|- | |- | ||
| '''tid''' | | '''tid''' | ||
| Zeile 85: | Zeile 93: | ||
| nein | | nein | ||
| 16 | | 16 | ||
| | |||
|- | |- | ||
| '''Bezeichnung''' | | '''Bezeichnung''' | ||
| Zeile 91: | Zeile 100: | ||
| beliebig | | beliebig | ||
| Außenrand links | | Außenrand links | ||
| | |||
|- | |- | ||
| '''Schlüssel''' | | '''Schlüssel''' | ||
| Zeile 97: | Zeile 107: | ||
| nein | | nein | ||
| marginLeft | | marginLeft | ||
| | |||
|- | |- | ||
| '''Defaultwert''' | | '''Defaultwert''' | ||
| Zeile 103: | Zeile 114: | ||
| leer oder numerisch | | leer oder numerisch | ||
| 100 | | 100 | ||
| | |||
|- | |- | ||
| '''Einheit''' | | '''Einheit''' | ||
| Zeile 109: | Zeile 121: | ||
| px, em | | px, em | ||
| | | | ||
| | |||
|- | |- | ||
| '''Datentyp''' | | '''Datentyp''' | ||
| Zeile 115: | Zeile 128: | ||
| integer, string, boolean, date | | integer, string, boolean, date | ||
| integer | | integer | ||
| | |||
|- | |- | ||
| '''Generische Eigenschaft''' | | '''Generische Eigenschaft''' | ||
| Zeile 121: | Zeile 135: | ||
| 0=nein; 1=ja<br /> | | 0=nein; 1=ja<br /> | ||
| 0 | | 0 | ||
| | |||
|- | |- | ||
| '''Pflichteingabe''' | | '''Pflichteingabe''' | ||
| Zeile 127: | Zeile 142: | ||
| 0=nein; 1=ja | | 0=nein; 1=ja | ||
| 0 | | 0 | ||
| | |||
|- | |- | ||
| '''Eingabedialog''' | | '''Eingabedialog''' | ||
| Zeile 133: | Zeile 149: | ||
| Schieberegler, Texteingabe, Select-Liste, großes Textfeld, Farbauswahl | | Schieberegler, Texteingabe, Select-Liste, großes Textfeld, Farbauswahl | ||
| | | | ||
| | |||
|- | |- | ||
| '''Wertebereich (statisch)''' | | '''Wertebereich (statisch)''' | ||
| Zeile 139: | Zeile 156: | ||
| <br /> | | <br /> | ||
| <br /> | | <br /> | ||
| | |||
|- | |- | ||
| '''Minimalwert''' | | '''Minimalwert''' | ||
| Zeile 145: | Zeile 163: | ||
| leer oder numerisch | | leer oder numerisch | ||
| leer | | leer | ||
| | |||
|- | |- | ||
| '''Maximalwert''' | | '''Maximalwert''' | ||
| Zeile 151: | Zeile 170: | ||
| leer oder numerisch | | leer oder numerisch | ||
| leer | | leer | ||
| | |||
|- | |- | ||
| '''Art der Eigenschaft''' | | '''Art der Eigenschaft''' | ||
| Zeile 157: | Zeile 177: | ||
| eine Eigenschaftsgruppe | | eine Eigenschaftsgruppe | ||
| Größe und Ränder | | Größe und Ränder | ||
| | |||
|- | |- | ||
| '''Erläuterung''' | | '''Erläuterung''' | ||
| Zeile 163: | Zeile 184: | ||
| beliebig | | beliebig | ||
| Abstand zwischen Grafik und linkem Hintergrundrand | | Abstand zwischen Grafik und linkem Hintergrundrand | ||
| | |||
|- | |- | ||
| '''Sortiernummer''' | | '''Sortiernummer''' | ||
| Zeile 169: | Zeile 191: | ||
| numerisch | | numerisch | ||
| 103 | | 103 | ||
| | |||
|- | |- | ||
| '''Renderer''' | | '''Renderer''' | ||
| Zeile 175: | Zeile 198: | ||
| Observable Plot, D3JS | | Observable Plot, D3JS | ||
| Observable Plot | | Observable Plot | ||
| | |||
|- | |- | ||
| <br /> | | <br /> | ||
| Zeile 182: | Zeile 206: | ||
| marginLeft | | marginLeft | ||
| | |||
|} | |} | ||
Version vom 16. Juli 2023, 11:06 Uhr
Installation
Voraussetzungen
- Sie benötigen
- in SuperX das Kernmodul 5.0 oder höher (noch nicht veröffentlicht)
- in HISinOne-BI die Version 2022.06 oder höher
- in beiden Fällen ist nur die Zeichencodierung UTF-8 mit DBMS Postgres nutzbar (also kein ISO, und somit kein Informix)
- Fürs Deployment aus dem git Repository die Software ANT, Anleitung zur Installation siehe hier.
- Nutzer_innen von Eclipse haben ANT bereits integriert unter "Run" -> "External tools".
Vorgehen bei Neuinstallation - kurz und knapp
Download
Sie können das Modul aus dem SuperX-Downloadbereich herunterladen, oder direkt das git-Repository laden (s.u.).
- Zum Download eines fertigen Pakets:
- Laden Sie das zu Ihrer Platform (SuperX / HISinOne-BI) und DBMS (Postgres / Informix) passende Modul herunter und speichern Sie es
- Bei SuperX in $SUPERX_DIR
- Bei HISinOne-BI in dem Ordner .../webapps/superx
- Entpacken Sie das Modul mit
- Laden Sie das zu Ihrer Platform (SuperX / HISinOne-BI) und DBMS (Postgres / Informix) passende Modul herunter und speichern Sie es
tar -xzvf Dateiname
- Zur Installation direkt aus dem git Repository:
git clone https://git.campussource.de/git/SuperX/viz.git cd viz ant -DMODULE_PATH=$VIZ_PFAD -DBASE_DIR=. -DWEBAPP=$WEBAPP -DMODULE=viz all
wobei VIZ_PFAD den Zielordner unter ...db/module/viz enthält, und WEBAPP den Ordner .../webapps/superx
Installation unter SuperX
Laden Sie zunächst das Environment von SuperX, so dass die Umgebungsvariables $SUPERX_DIR und $WEBAPP gesetzt sind. Führen Sie dann folgende Shell-Befehle aus:
cat $SUPERX_DIR/db/bin/SQL_ENV_viz.sam >> $SUPERX_DIR/db/bin/SQL_ENV . $SUPERX_DIR/db/bin/SQL_ENV cd $VIZ_PFAD module_install viz .
Eine Hauptladeroutine wird derzeit noch nicht genutzt. Danach bitte Tomcat neu starten, und dann ist das Modul einsatzbereit.
Installation unter HISinOne-BI
Installieren Sie das modul wie gewohnt über die Komponentenverwaltung. Eine Hauptladeroutine wird derzeit noch nicht genutzt. Danach bitte Tomcat neu starten, und dann ist das Modul einsatzbereit.
Weitere Installationsschritte
Repository und XML-Ordner
Damit die Funktionen in den Standardberichten nutzbar sind muss sie Repository-Variable CUSTOMXMLADD aus dem Inhalt der Datei .../db/module/viz/schluesseltabellen/customxmladd.sql befüllt werden.
- Nur für SuperX Kern 4.9 bzw. HISinOne-BI bis Version 2023.06
- Damit das Visualisierungs-Icon in der Buttonleiste über der Ergebnistabelle erscheint, müssen Sie den Inhalt des Template
.../webapps/superx/xml/pageComponents_html_final_viz.xsl.sam
in Ihre Datei .../webapps/superx/git/viz/superx/xml/pageComponents_html_final.xsl einfügen.
Danach muss man im Webanwendung Manager den Cache leeren. Ein Tomcat Neustart ist nicht nötig.
Konfiguration und Beispiel
Parameterpflege
Über die Auswahlschritte Administration Visualisierungen > Visualisierungen verwalten können Sie die Visualisierungsparameter konfigurieren.
Parameterbereich
Sobald Sie den Mauszeiger über das Dialogelement Weitere Einstellungen bewegen, wird das oben sichtbare PullDown-Menü eingeblendet.
Parameterliste
Die Liste bereits definierter Eigenschaften, Eigenschaftsgruppen oder Diagrammtypen wird gemäß der gewählten Menüoption dargestellt.
- Merkmalsdetails eines Listenelementes können Sie im Editiermodus, erreichbar über das Stift-Icon, bearbeiten.
- Je Listenelement können Sie die in der Tabelle sichtbaren Spaltenparameter anpassen und über das Disketten-Icon speichern.
- Ungewünschte Listenelemente können Sie über das Mülleimer-Icon löschen.
Parameterdetails
Der Bearbeitungsdialog für Merkmalsdetails (hier: Bsp. Diagrammeigenschaften) öffnet sich nach Wahl des Editiermodus und umfasst die in der Abbildung sichtbaren und in der Tabelle erläuterten Felder.
| Feldname |
Bedeutung systemintern | Bedeutung im VIZ-Dialog | Auswahlmöglichkeit | Beispiel | Bedeutung für Diagrammtypen |
|---|---|---|---|---|---|
| tid | Identifikator | nein | 16 | ||
| Bezeichnung | Merkmalsname | beliebig | Außenrand links | ||
| Schlüssel | Merkmalsname | nein | marginLeft | ||
| Defaultwert | Standardwert | leer oder numerisch | 100 | ||
| Einheit | Maßeinheit | px, em | |||
| Datentyp | Datentyp | integer, string, boolean, date | integer | ||
| Generische Eigenschaft | Gilt für alle Grafiktypen | 0=nein; 1=ja |
0 | ||
| Pflichteingabe | Eingabezwang | 0=nein; 1=ja | 0 | ||
| Eingabedialog | Eingabeart | Schieberegler, Texteingabe, Select-Liste, großes Textfeld, Farbauswahl | |||
| Wertebereich (statisch) | Gilt nur für Select-Liste | ||||
| Minimalwert | Wertgrenzen-Minimum | leer oder numerisch | leer | ||
| Maximalwert | Wertgrenzen-Maximum | leer oder numerisch | leer | ||
| Art der Eigenschaft | Merkmalsgruppen-Zuordnung | eine Eigenschaftsgruppe | Größe und Ränder | ||
| Erläuterung | Tooltip-Erläuterungstext | beliebig | Abstand zwischen Grafik und linkem Hintergrundrand | ||
| Sortiernummer | Merkmalsposition | numerisch | 103 | ||
| Renderer | Renderername | Observable Plot, D3JS | Observable Plot | ||
| Variablenname | wie "Schlüssel" (sh. oben) | marginLeft |
Beispiel-Dashboard
Im VIZ Modul wird ein Beispiel-Dashboard auf der Basis vom Studierenden-Datenblatt mitgeliefert. Dies ist nur nutzbar wenn Sie auch das Studierenden-Modul 1.3 oder höher installiert haben. Wenn nicht, sollten Sie die beiden Masken
- Studierenden-Entwicklung
- Studierende Datenblatt (Teiltabelle)
im Themenbaum unsichtbar machen.
Upgrade
Upgrade unter SuperX
Wenn Sie die Komponente bereits installiert haben, müssen Sie wie folgt vorgehen:
- Führen Sie den Patch in der Shell im Verzeichnis $SUPERX_DIR/db/module/viz/upgrade mit
viz_upgrade.x
aus. Danach bitte Tomcat neu starten.
Upgrade unter HISinOne-BI
Upgraden Sie das Modul wie gewohnt über die Komponentenverwaltung. Danach bitte Tomcat neu starten.