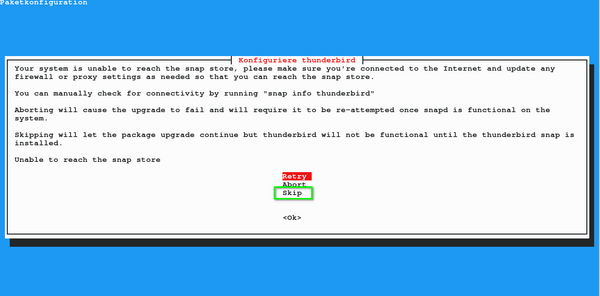Pakete
Siehe /home/superx/git/Memtext-Interna/organisatorisches/systemmanagement/allgemein/pakete_installieren_server.x und /home/superx/git/Memtext-Interna/organisatorisches/systemmanagement/allgemein/pakete_installieren_dekstop.x
Dienste
Den Runlevel Editor von Suse gibt es nicht, man muss mit der Kommandozeile arbeiten. Hier ein paar Beispiele für den Dienst postgresql:
- Dienst starten:
systemctl start postgresql
oder
/etc/init.d/postgresql start
- Dienst beim Booten starten:
systemctl enable postgresql
- Dienst beim Booten nicht starten:
systemctl disable postgresql
Dateimanager
- Lesezeichen im Dateimanager pcmanfm werden in der Textdatei ~/.config/gtk-3.0/bookmarks gespeichert
- Aufrufe von SSH-Servern: Beispiel sftp://superx@vmmulti3/home/superx/Projekte/testserver/db/module
- Aufrufe von Samba-Freigaben: smb://HOST/FREIGABE/PFAD
Der Datei-Öffnen Dialog von Lubuntu 2022.04 ist etwas nervig: er zeigt immer uach versteckte Dateien und Verzeichnisse an, das braucht man aber selten. Abschalten kann man das mit
gsettings set org.gtk.Settings.FileChooser show-hidden false
Außerdem zeigt er defaultmäßg die Dateien im "recent"-Modus an. Auch dies kann man auf das Homeverzeichnis setzen:
gsettings set org.gtk.Settings.FileChooser startup-mode cwd
Im Dateidialog ist außerdem für den jew. Pfad kein Copy/Paste vorgesehen, z.B. wenn man im Firefox eine Datei hochladen will. Man kann das Textfeld aber einblenden, wenn man STRG-L drückt.
Startmenü und Desktop
- Desktop-Dateien
- Mit dem System installierte Anwendungen bieten *.desktop-Dateien in /usr/share/applications. Diese erscheinen auch im Startmenü.
- Die *.desktop-Dateien sind TXT-Dateien, die man auch editieren kann (z.B. andere Icons zuweisen, Namen, Tooltips)
- Desktop
- Wenn man sie auch auf dem Desktop haben möchte, kann man sie in den Desktop Ordner kopieren (/home/superx/Desktop).
- Bei Mausklick auf das Icon kommt standardmäßig eine Sicherheitsabfrage. Die kann man ausschalten, indem man im Dateimanager unter Einstellungen -> Verhalten -> "Ausführbare Dateien ohne Bedienerhinweis starten" ankreuzt.
- Startmenü
- Nutzerspezifische Einträge für das Startmenü werden in einem Ordner gespeichert: ~/.local/share/applications. Man kopiert Dateien von /usr/share/applications dorthin. Danach muss man den Desktop neu starten
- Für einen neuen Ordner im Startmenü muss die Datei /etc/xdg/menus/lxqt-applications.menu bearbeitet werden. Z.B: kann ein "Memtext" Eintrag ergänzt werden:
<!-- Memtext -->
<Menu>
<Name>Memtext</Name>
<Directory>lxde-memtext.directory</Directory>
<Include>
<And>
<Category>Memtext</Category>
</And>
</Include>
</Menu> <!-- End Memtext -->
- Dafür muss dann auch eine Datei in "/usr/share/desktop-directories/lxde-memtext.directory" anlegen. Diese kann von z.B. lxde-game.directory kopiert werden. Unter [quicklaunch] kann das dann angepasst werden. Beispiel:
[quicklaunch] alignment=Left apps\1\desktop=/usr/share/applications/pcmanfm-qt.desktop apps\2\desktop=/usr/share/applications/firefox.desktop apps\3\desktop=/usr/share/applications/qterminal.desktop apps\4\exec=/home/superx/tools/SQLWorkbench_neu/sqlworkbench.sh apps\4\icon=/home/superx/tools/SQLWorkbench_neu/workbench32.png apps\4\name=SQLWorkbench apps\size=4 type=quicklaunch
Panelleiste
Quickstart
In der Quickstartleiste können Ausführbare Dateien einfach rein gezogen werden. Wenn es allerdings Shellscripte sind, wird dort nur das Konsolenicon angezeigt und es gibt nicht die Möglichkeit dies über rechtsklick "Eigenschaften" zu ändern. Dafür muss die Datei /home/superx/.config/lxqt/panel.conf geöffnet werden.
Teamviewer 12
teamviewer
apt-get install libc6:i386
geht nicht: apt-get install libdbus-1-3:i386 libasound2:i386 libexpat1:i386 libfontconfig1:i386 libfreetype6:i386 libjpeg62:i386 libpng12-0:i386 libsm6:i386 libxdamage1:i386 libxext6:i386 libxfixes3:i386 libxinerama1:i386 libxrandr2:i386 libxrender1:i386 libxtst6:i386 zlib1g:i386
apt-get install libdbus-1-3:i386 libasound2:i386 libexpat1:i386 libfontconfig1:i386 libfreetype6:i386 libjpeg62:i386 libsm6:i386 libxdamage1:i386 libxext6:i386 libxfixes3:i386 libxinerama1:i386 libxrandr2:i386 libxrender1:i386 libxtst6:i386 zlib1g:i386
- -> libpng12-0 #fehlt
- https://packages.ubuntu.com/xenial/i386/libpng12-0/download
- Klick Download "http://security.ubuntu.com/ubuntu/pool/main/libp/libpng/libpng12-0_1.2.54-1ubuntu1.1_i386.deb"
- paket entpacken "ar -x libpng12-0_1.2.54-1ubuntu1.1_i386.deb" -> data.tar.xz entpacken und lib/i386-linux-gnu/libpng12.so.0.54.0 nach -> /lib kopieren
- Ab hier kommt die Fehlermeldung "please install a version of FreeType greater than or equal to 2.0.5" (aus Datei /var/log/teamviewer12/superx/gui.log)
- ... Fortsetzung folgt
Weitere Tools
- Screenshot-Werkzeug ksnip siehe Screenshot-Werkzeuge
- Der Terminal von Lubuntu hat Probleme mit der Zwischenablage, man sollte also die Anwendung "Konsole" nutzen (apt-get install -y konsole)
- Der Default-NetworkManager ist auch nicht so toll, man sollte "network-manager" installieren
- Für die Kopplung mit dem Smartphone bietet sich "kdeconnect" an
Backup vor Upgrade
Hier ein Beispiel für ein Backup Script:
#!/bin/bash MOUNT_POINT="/media/superx/06f0eabd-0ab0-4378-ab18-5ef828a8b6df/backup" # Erstelle alle Backup-Verzeichnisse, falls sie nicht existieren mkdir -p $MOUNT_POINT/home-superx-backup mkdir -p $MOUNT_POINT/etc-backup mkdir -p $MOUNT_POINT/boot-backup mkdir -p $MOUNT_POINT/log-backup mkdir -p $MOUNT_POINT/postgres-backup mkdir -p $MOUNT_POINT/postgres-data mkdir -p $MOUNT_POINT/ssh-backup mkdir -p $MOUNT_POINT/opt-backup mkdir -p $MOUNT_POINT/srv-backup mkdir -p $MOUNT_POINT/systemd-services # Verzeichnisse sichern rsync -av --max-size=2G --delete /home/superx $MOUNT_POINT/home-superx-backup/ rsync -av --delete /etc $MOUNT_POINT/etc-backup/ rsync -av --delete /boot $MOUNT_POINT/boot-backup/ rsync -av --delete /var/log $MOUNT_POINT/log-backup/ #rsync -av --delete /var/lib/postgresql/ $MOUNT_POINT/postgres-data/ rsync -av --delete ~/.ssh $MOUNT_POINT/ssh-backup/ rsync -av --delete /opt $MOUNT_POINT/opt-backup/ rsync -av --delete /srv $MOUNT_POINT/srv-backup/ # PostgreSQL Dump #einzelne Datenbank #pg_dump -U postgres -d superx -F c -f $MOUNT_POINT/postgres_backup/superx_database.bak #gesamte Datenbank #pg_dumpall -U postgres -f $MOUNT_POINT/postgres_backup/all_databases.sql #Datenbank inklusive aller Konfigurationsdateien pg_basebackup -U postgres -D $MOUNT_POINT/postgres_backup/ -Ft -z -P # Paketlisten sichern dpkg --get-selections > $MOUNT_POINT/package-list.txt snap list > $MOUNT_POINT/snap-packages.txt # Systemd- und Cronjobs sichern rsync -av --delete /etc/systemd/system/ $MOUNT_POINT/systemd-services/ crontab -l > $MOUNT_POINT/crontab.txt sudo crontab -l > $MOUNT_POINT/root-crontab.txt echo "Backup abgeschlossen!"
Distribution upgraden
Man kann eine LTS Distribution z.B. von 20.04 nach 22.04 upgraden. Das Vorgehen aus der Anleitung hier in short:
- Am besten entfernt man zunächst alle manuell installierten Programme und PPAs. Letztere kann man prüfen über die /etc/apt/sources.list
- So deinstalliert man z.B. Anydesk und Teamviewer:
dpkg -r anydesk dpkg -r teamviewer dpkg -r zoom
Dann bringt man das System auf den aktuellen Stand:
apt-get update apt-get upgrade
Für Postgres ist es sicherer einen Dump aller DBen zu machen. Als user superx:
pg_dumpall |gzip >meinpg.sql.gz
Wenn unten der Clusterupgrade klappt kann man die Datei löschen. Dann sollte man sicherstellen, dass genügend Festplattenplatz auf der Root-Partition ist:
df -h
und veraltete Installationsdateien entfernen:
apt-get autoremove apt-get clean
Dann im Konfigurationszentrum -> Sitzungskonfiguration -> Dort bei "autostart" den Bildschirmschoner entfernen. Außerdem in den Systemeinstellungen -> Bildschirmschoner den Bildschirmschoner deaktivieren.
Dann bereitet man den Distributionsupdate vor:
apt-get dist-upgrade
Ggf. muss man nun nach Aufforderung rebooten. Danach startet man den Upgrade:
do-release-upgrade
Ggf. kommen ein paar Sicherheitsabfragen, die kann man alle mit "OK" oder der Default-Antwort bestätigen. muss man nun wieder nach Aufforderung rebooten.
Und noch ein Fallstrick beim Upgrade von Ubuntu 22.04 nach 24.04: Es wird ein neuer NetWorkmanager installliert, der dafür sorgt dass der Systemupgrade teilweise ohne Netzwerkverbindung läuft. Außerdem wird Thunderbird von der normalen Paketquelle nach Snap übewrführt, und dabei benöitgt der Upgrade Netwerkzugang. Wenn der aber nicht vorliegt, kommt beigefügte Meldung:
| Wichtig: hier muss man "Skip" wählen, nicht "Abort". Bei "Abort" ist das gesamte System kaputt und muss neu installiert werden. |
Nach dem Reboot installiert man Thunderbird mit:
snap install thunderbird
Dann muss man Postgres upgraden, hier das Beispiel von 12 nach 14:
systemctl stop postgresql.service systemctl stop postgresql@12-main pg_dropcluster --stop 14 main pg_upgradecluster -v 14 12 main -m=upgrade
Wenn das klappt und man sich absolut sicher ist, dass alles in Ordnung ist, kann man den alten PostgreSQL-Server komplett löschen:
pg_dropcluster 12 main apt --purge remove postgresql-12 postgresql-client-12
Hier der Upgrade von 14 nach 16 (2022.04 nach 2024.04):
systemctl stop postgresql.service systemctl stop postgresql@14-main pg_dropcluster --stop 16 main pg_upgradecluster -v 16 14 main -m=upgrade
Für gitea muss man ggf. den PublicKey erneuern:
ssh-keygen -t ed25519 -C "meine@mail.de"
Siehe Git-Leitfaden.
Wechsel des Desktops
Man kann den Desktop ändern z.B. nach KDE:
apt install kubuntu-desktop
Wenn man dann rebooted und sich nach Anmeldung in Lubuntu abmeldet, kann man im Login-Dialog "Plasma" auswählen.