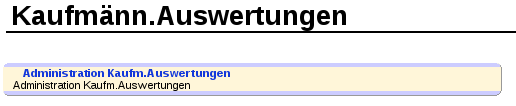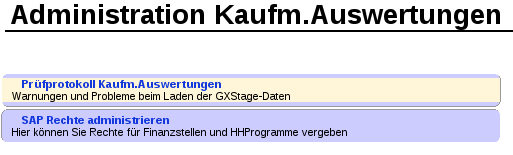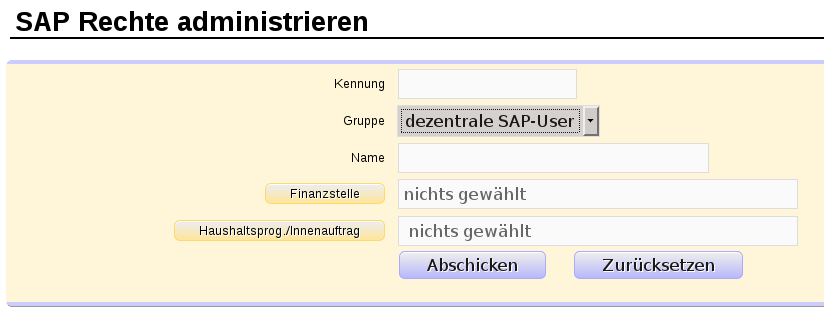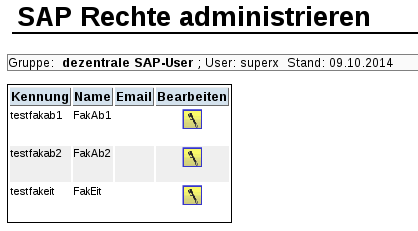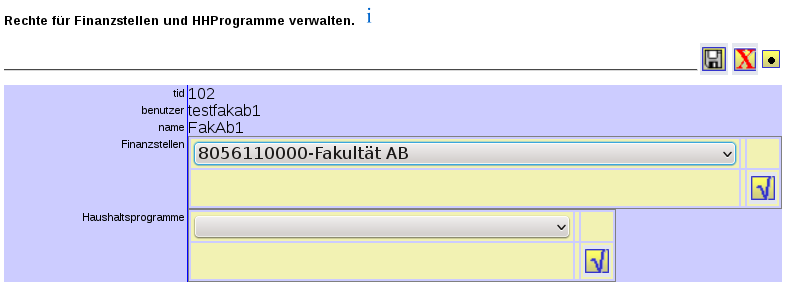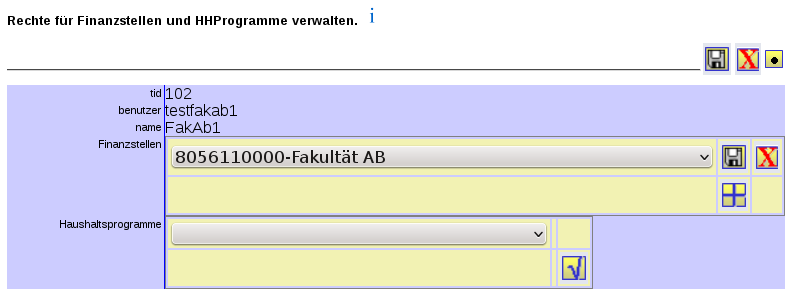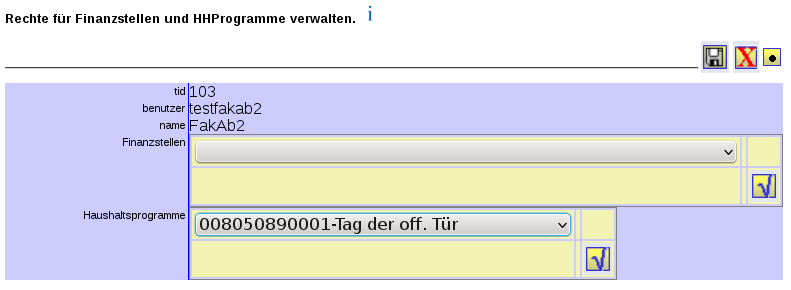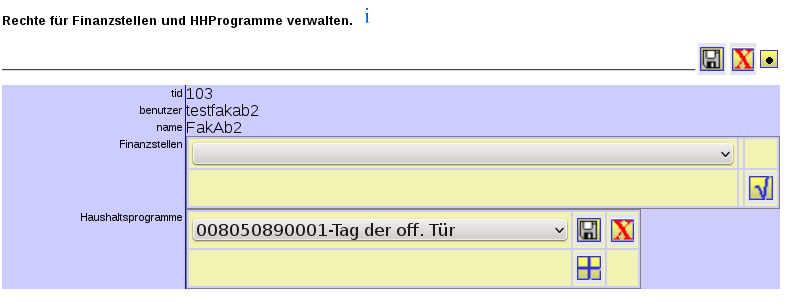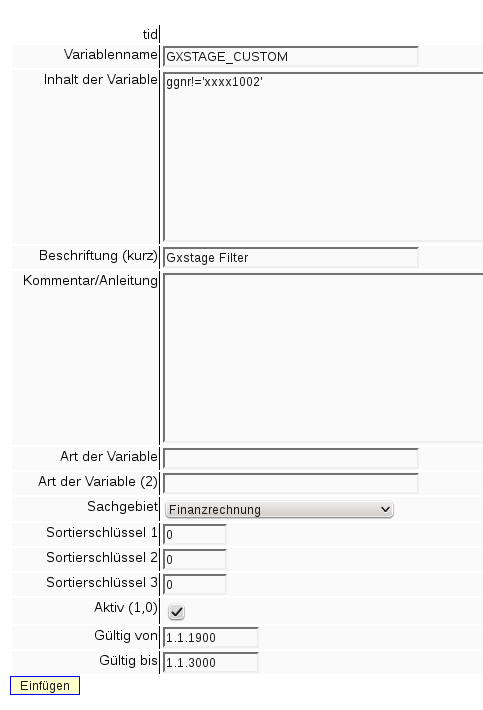ACHTUNG - AKTUELLE VERSION DES ADMINHANDBUCH JETZT IM git/edustore/doc/gxstage/admin=
1.Usern Rechte auf Finanzstellen oder HHProgramme geben
Gehen Sie als angemeldeter Adminstrator auf Kaufmänn.Auswertungen/ Administration Kaufm. Auswertungen.
Dann auf SAP Rechte administrieren.
Die Maske funktioniert analog zur Kernmodulmaske "User suchen". Sie können nach einem User suchen oder auch nach einer Gruppe, wenn Sie diese eingerichtet haben - oder nach einer Finanzstelle bzw einem HHProgramm für das User bereits Berechtigungen haben.
Klicken Sie auf Abschicken, es erscheinen relevante User.
Klicken Sie beim entsprechenden User auf den "Bearbeiten"-Button.
Im ersten Beispiel nehmen wir den user testfakab1 und geben ihm Rechte für die ganze Finanzstelle AB. Nach dem Klick öffnet sich ein Formular.
Wir wählen bei den Finanzstellen die Fakultät AB aus und klicken auf den Einfüge-Button (blauer Haken) darunter.
Danach sieht der Dialog so aus:
Sie können das Fenster dann schließen.
Zu beachten ist Folgendes:
In der Auswahlliste erscheinen alle Finanzstellen (einschließlich TOP-Finanzstellen auf die nur Budgetiert wird) und Kostenstellen inkl. übergeordneter Hierarchie-Kostenstellen.
Wenn Sie beispielsweise eine TOP-Finanzstelle 1000 haben und einem User Rechte darauf geben, ergibt dies:
- in der regulären Finanzstellen-Sicht sieht er das Budget und alle Buchungen auf untergeordneten Finanzstellen
- in der "organisatorischen Sicht" sieht er erstmal nichts, weil dort die TOP-Finanzstelle nicht vorhanden ist, Sie müssen ihm zusätzlich Rechte für die einzelnen Finanzstellen geben oder für eine übergeordnete Kostenstelle (z.B. Fakultät AB).
Wenn Sie einem User Rechte auf eine übergeordnete Kostenstelle aus CO geben, ergibt dies:
- in der "organisatorischen Sicht" der Finanzstellen sieht er alles, was auf darunterliegenden Kosten- bzw. Finanzstellen gebucht ist
- in der "regulären Finanzstellensicht" sieht er nichts, weil dort die übergeordnete Kostenstelle nicht existiert, Sie müssen ihm zusätzliche Rechte für die einzelnen Finanzstellen geben oder für eine TOP-Finanzstelle, wenn Sie diese haben.
User die eine Finanzstelle sehen dürfen, dürfen automatisch alle HHProgramme sehen, die zu dieser Finanzstelle gehören.
Will man einem User nur Rechte für ein bestimmtes Haushaltsprogramm geben, gibt man ihm nicht das Recht auf die Finanzstelle sondern nur für ein bestimmtes Haushaltsprogramm. Im nächsten Beispiel haben wir den User testfakab2 ausgewählt und geben ihm nur Rechte für den "Tag der offnen Tür".
Wieder klicken wir auf den blauen Haken unter dem "Tag der off.Tür" zum Einfügen, danach sieht der Dialog so aus:
Sie können das Fenster dann schließen.
2.Bestimmte Daten z.B. Fonds mit Personalbuchungen nicht anzeigen
Um bestimmte Daten nicht anzeigen zu lassen, z.B. Fonds mit Personalbuchungen, gehen Sie auf Administration Kauf.Auswertungen / Prüfprotokoll Kaufm.Auswertungen und dort oben links unter "Weitere Einstellungen" auf "Filter und Variablen".
Es öffnet sich ein neues Fenster.Geben Sie oben rechts bei "Variable suchen" ein "GXSTAGE_CUSTOM". Falls Sie die Variable schon angelegt haben, können Sie sie bearbeiten ansonsten wird sie neu angelegt.
Tragen Sie einen SQL Abschnitt ein und klicken dann unten auf "Einfügen" bzw. Speichern.
Nach dem Einfügen/Speichern müssen Sie einmal den SuperX-Manager Cache aktualisiern. Dazu klicken Sie oben rechts auf "SuperX Manager" und dann in dem neuen Fenster auf "Server-Cache aktualisieren". Testen Sie dann die Berichte, wenn ein SQL-Fehler kommt, müssen Sie die Bedingung im Inhalt der Variablen noch korrigieren.