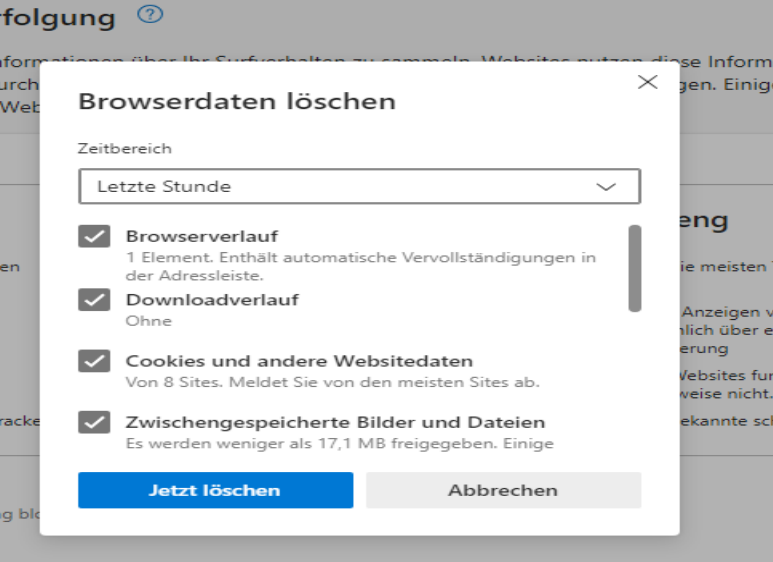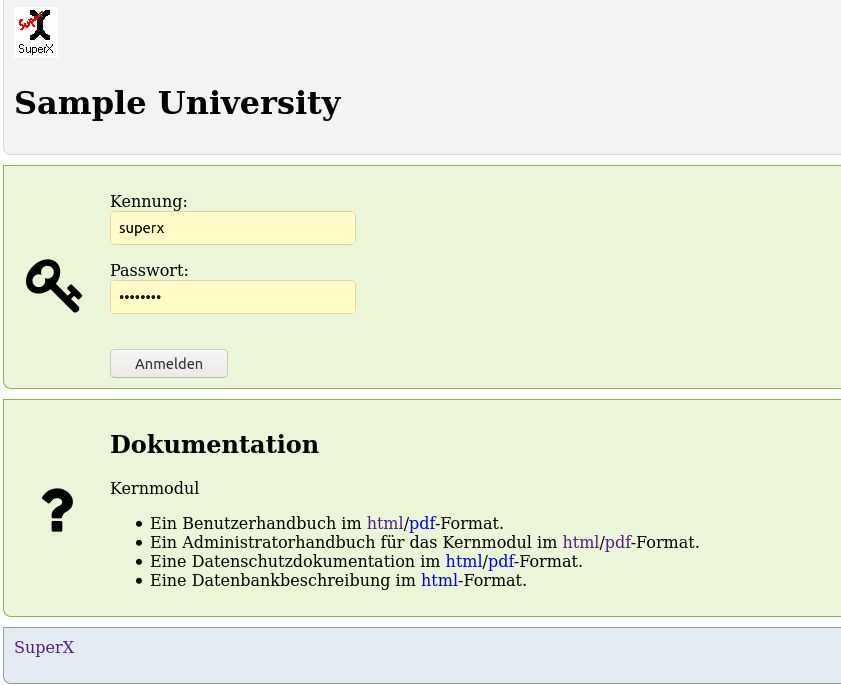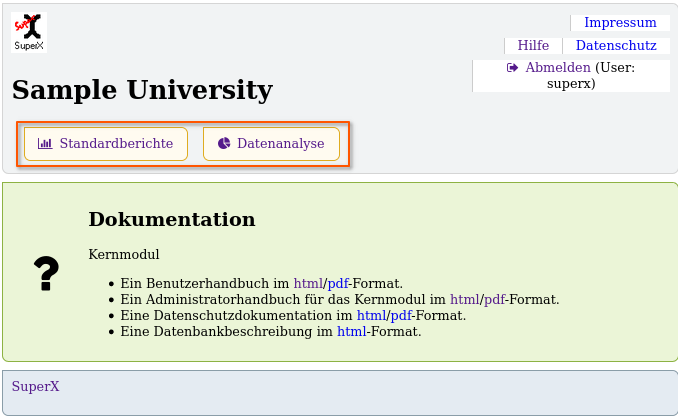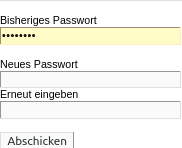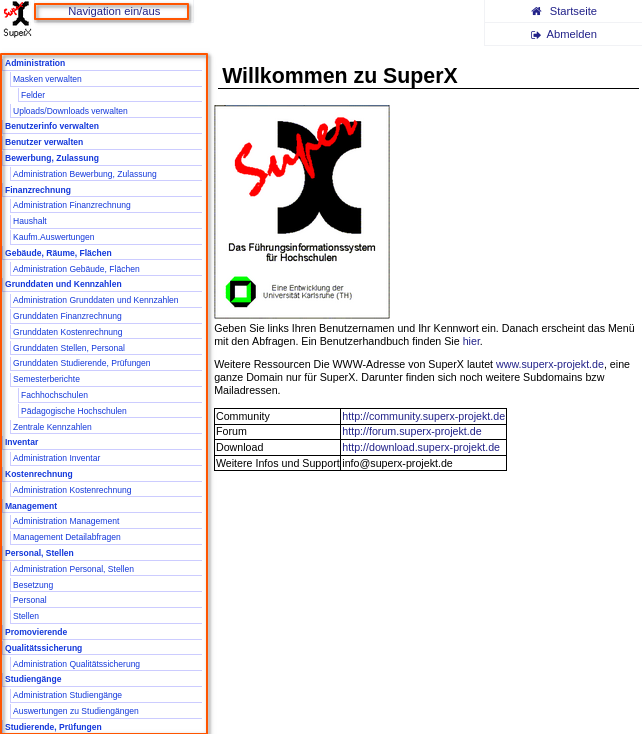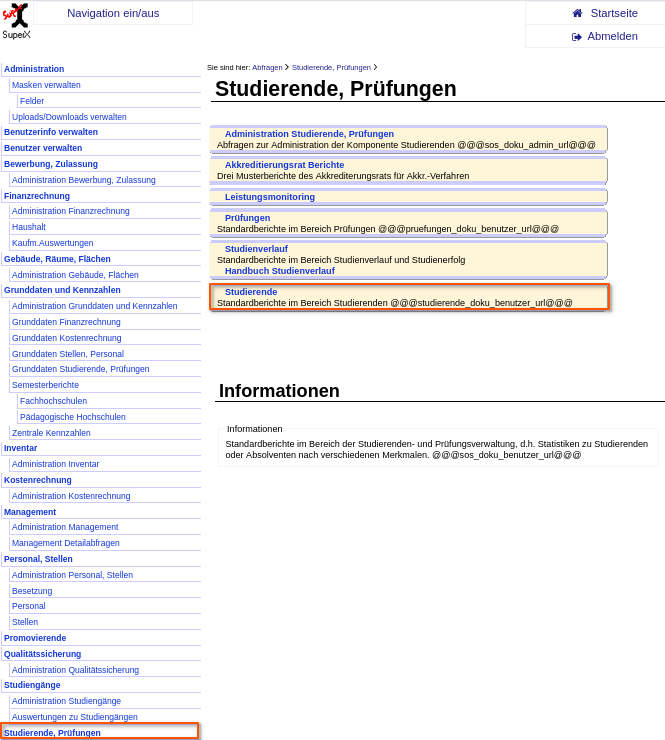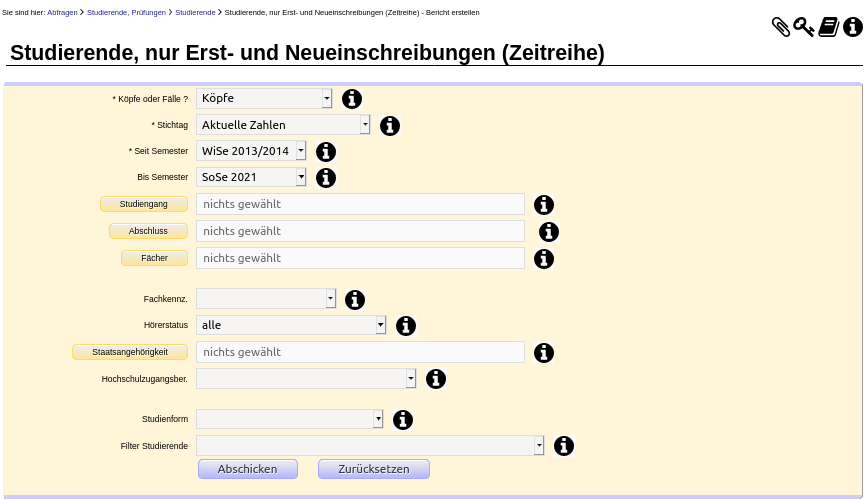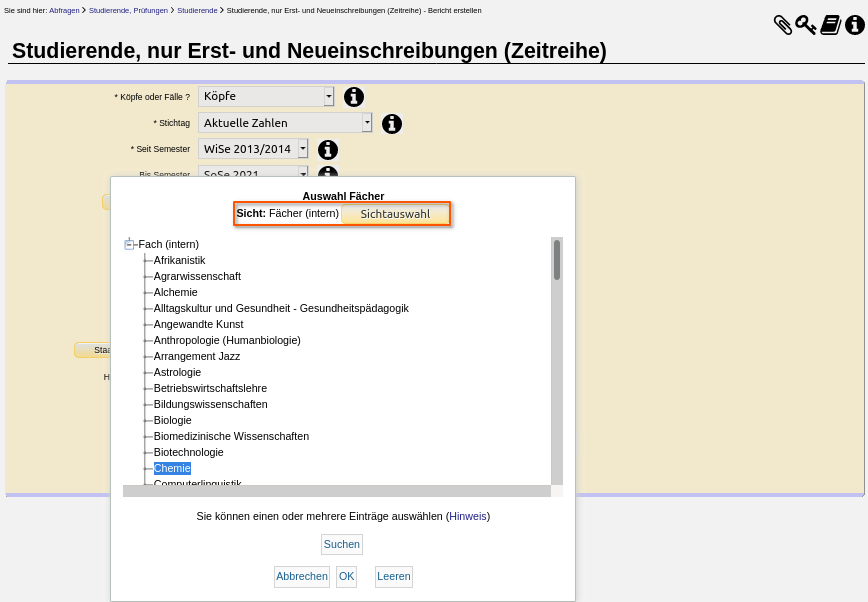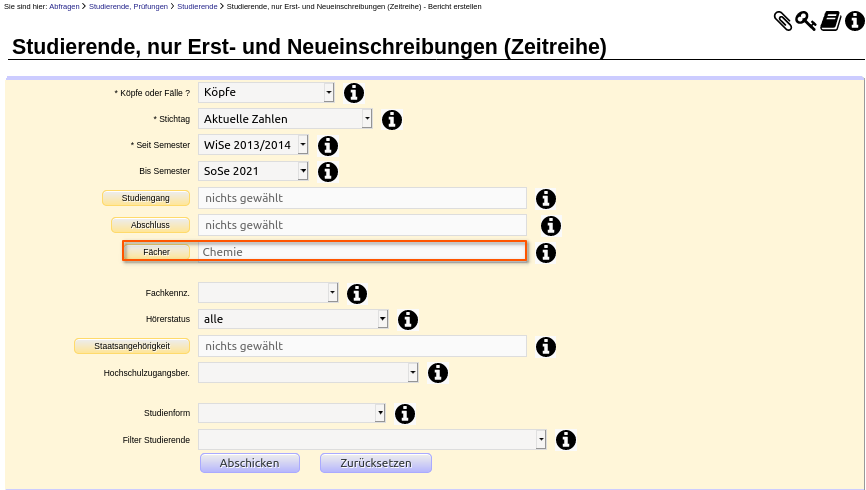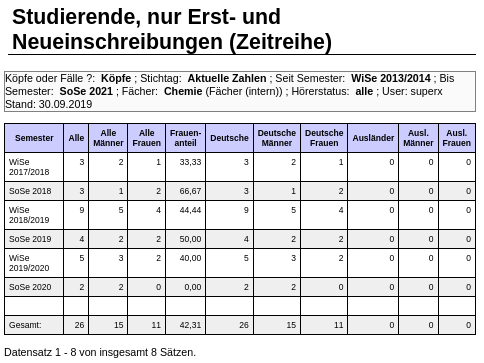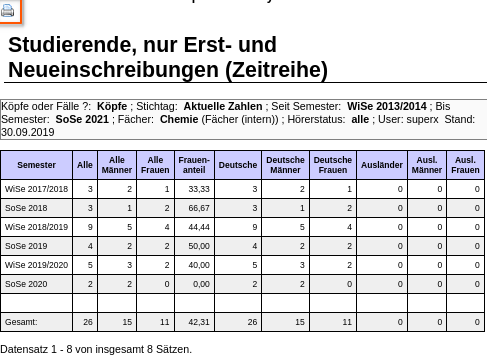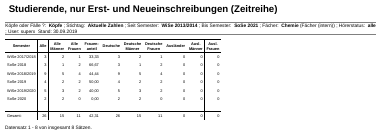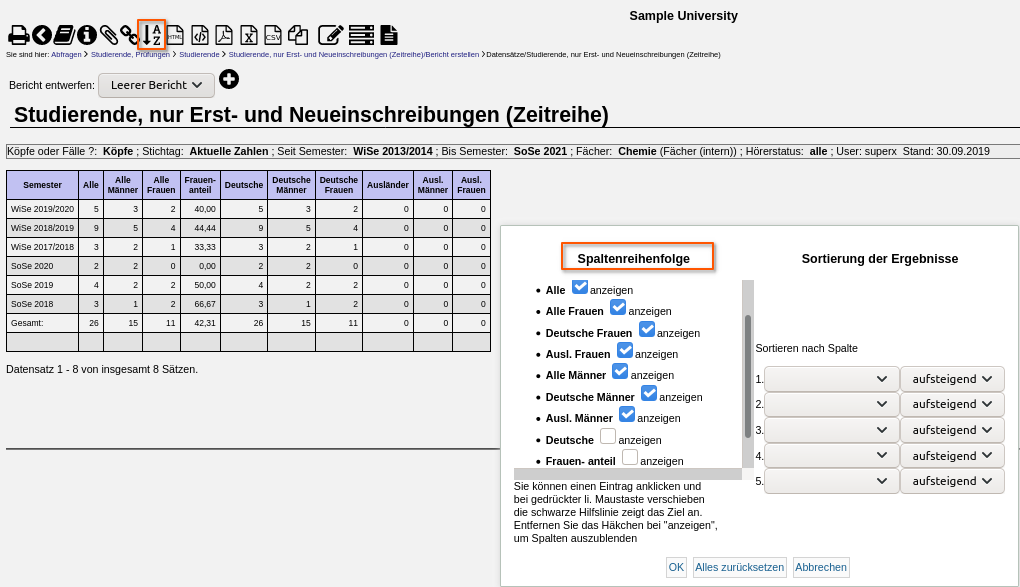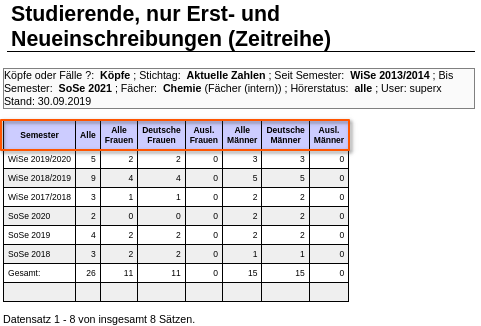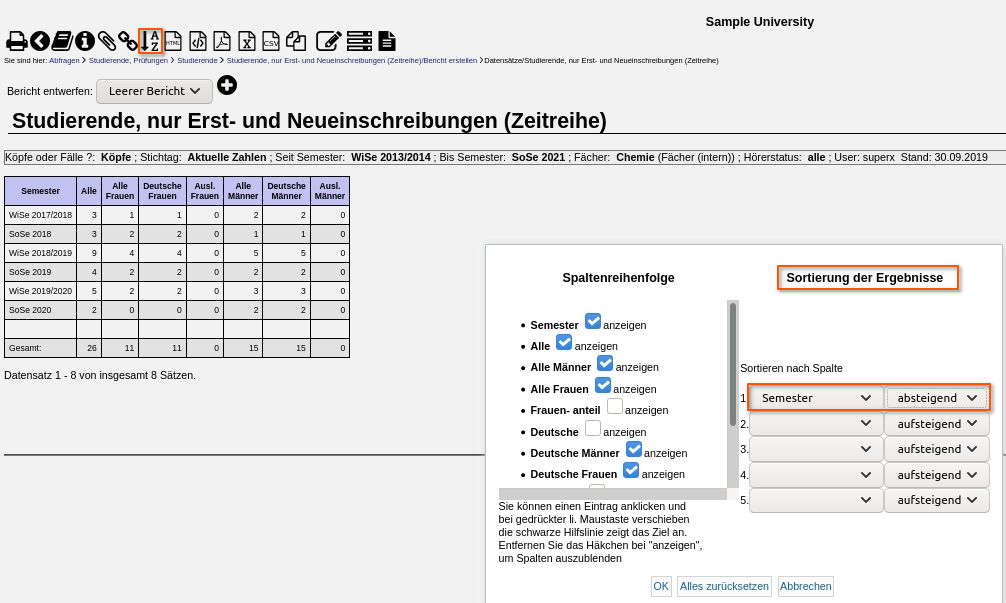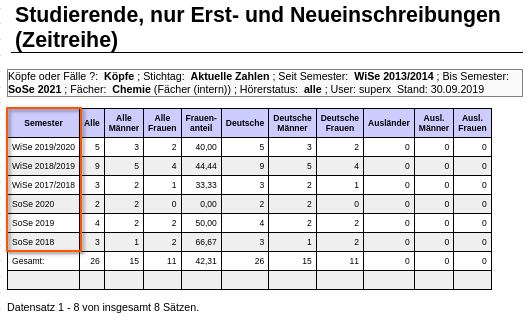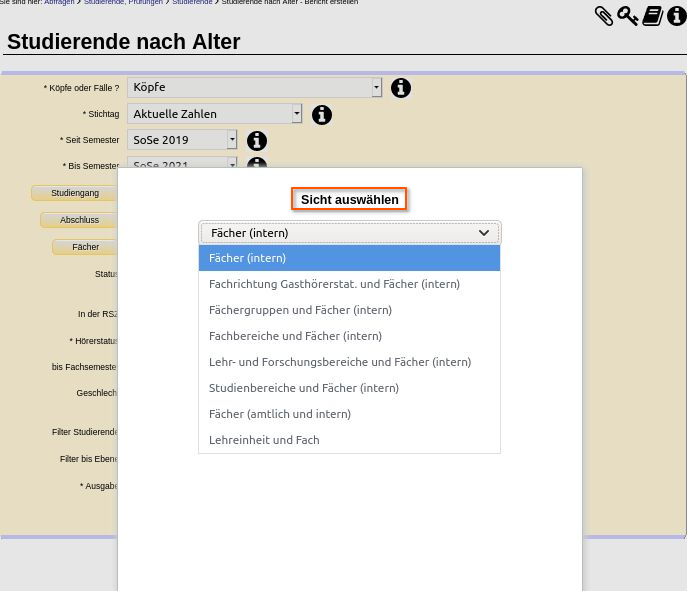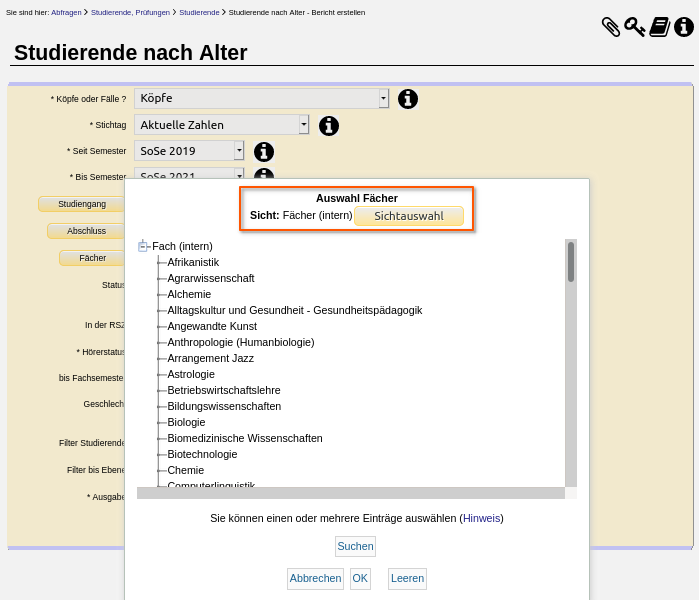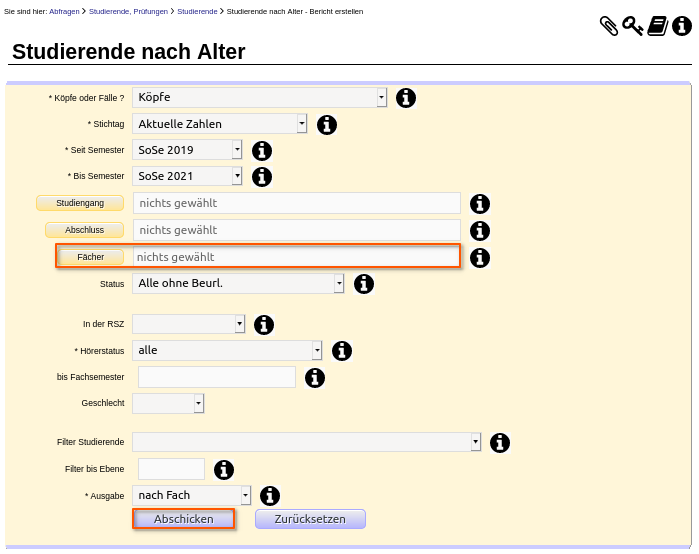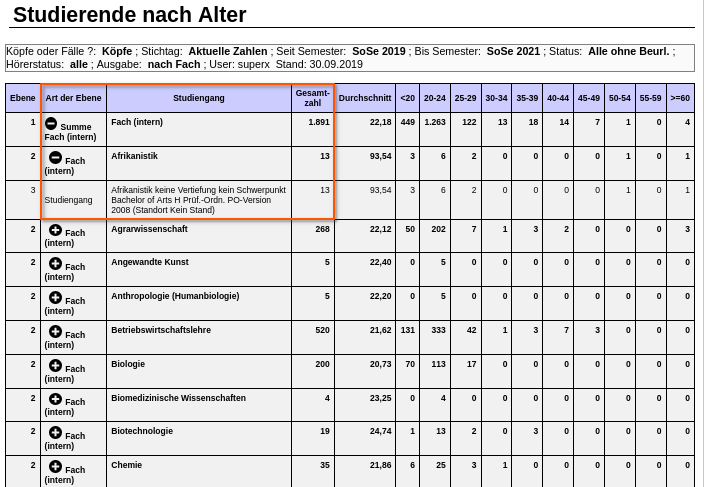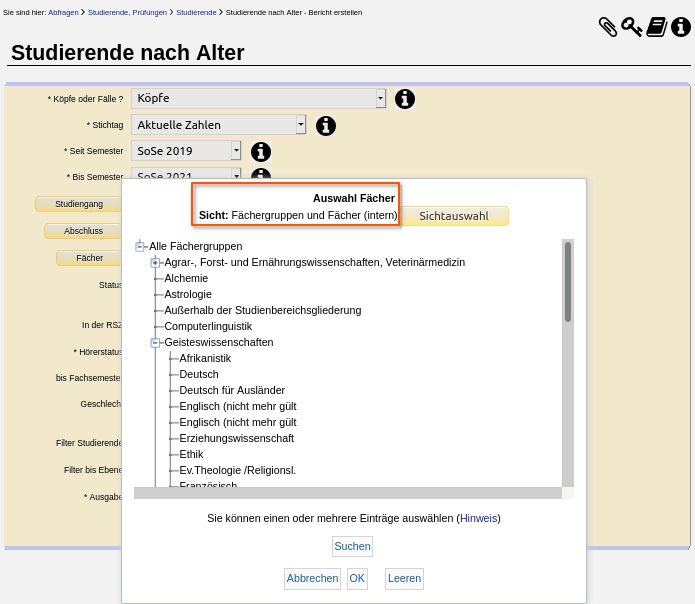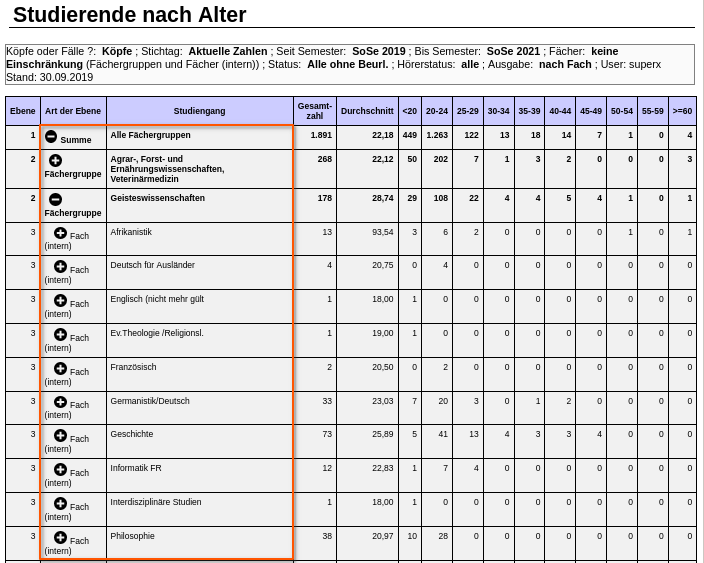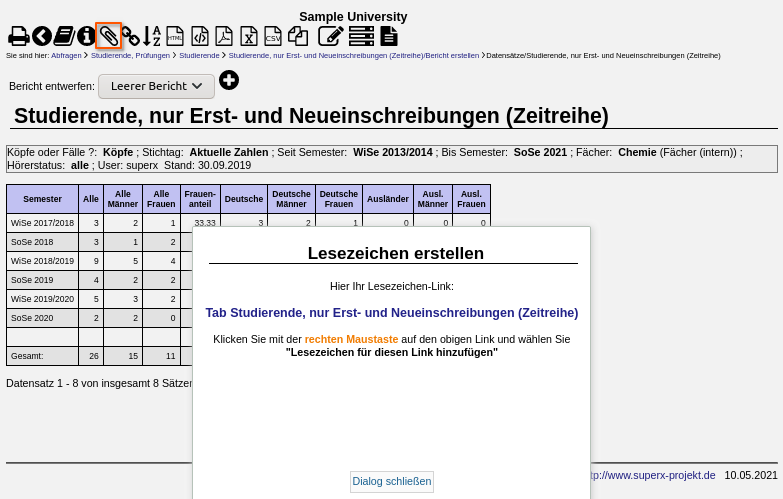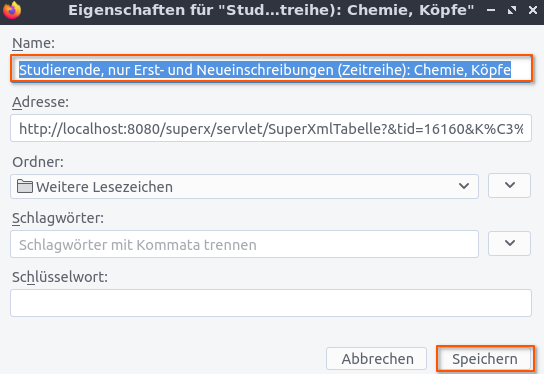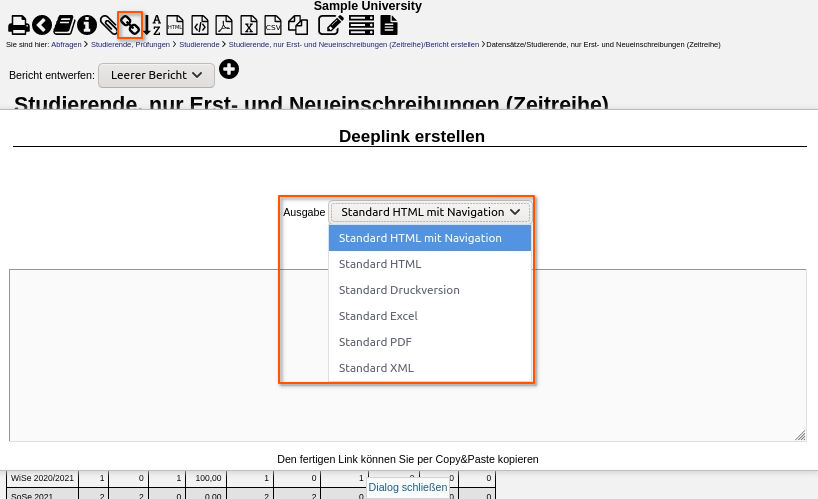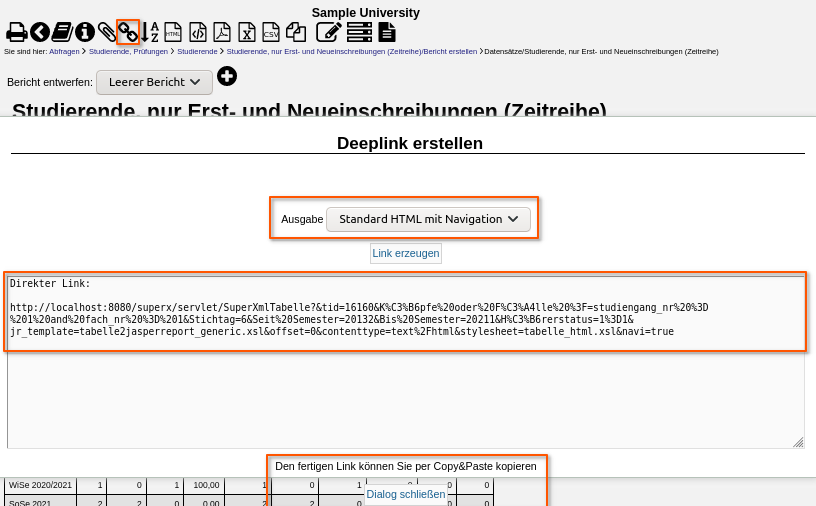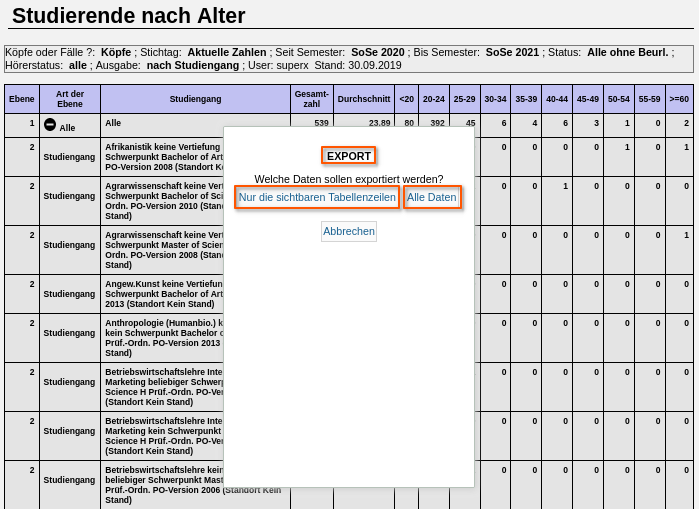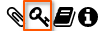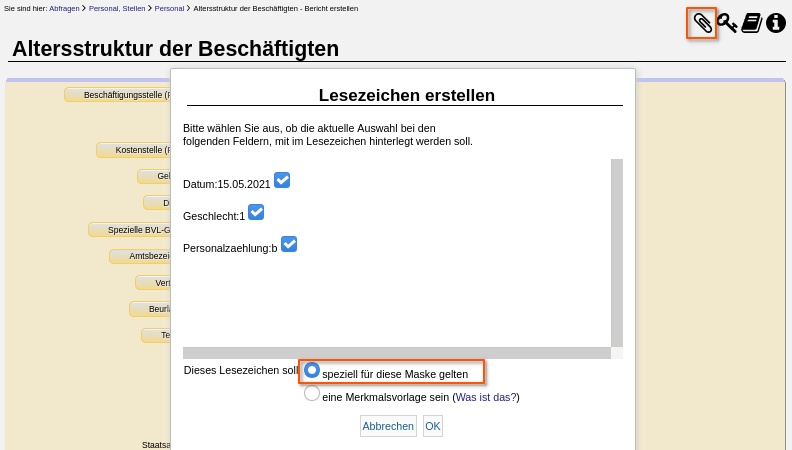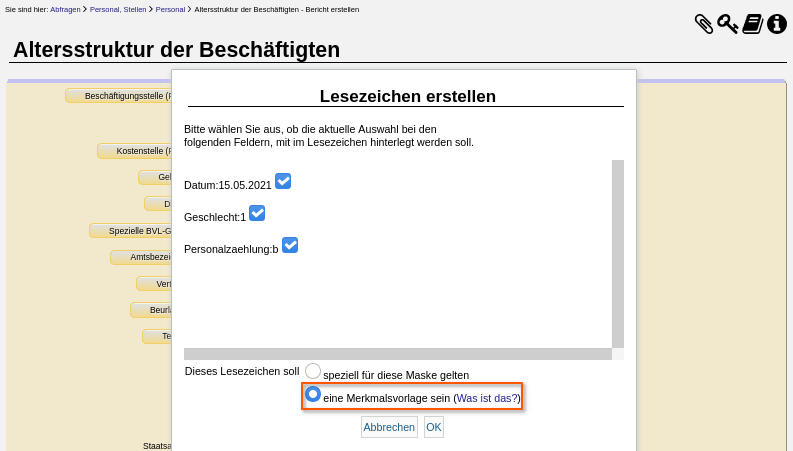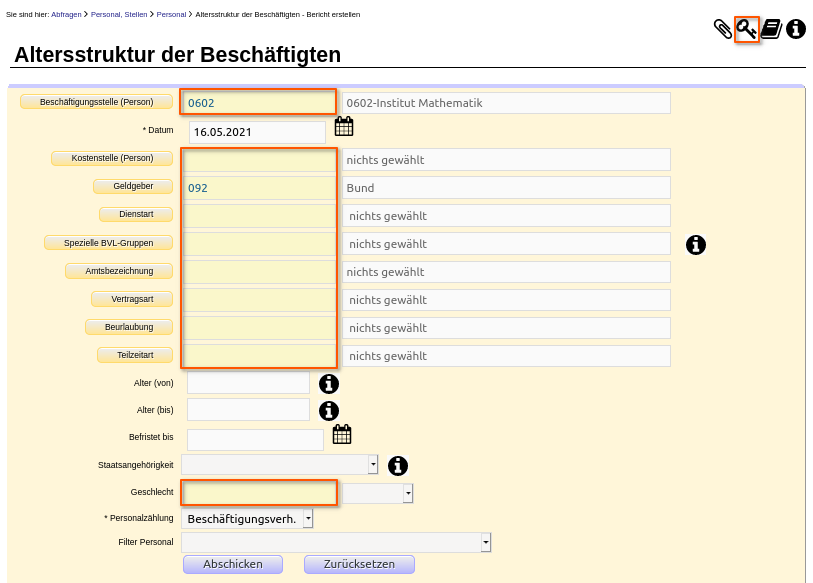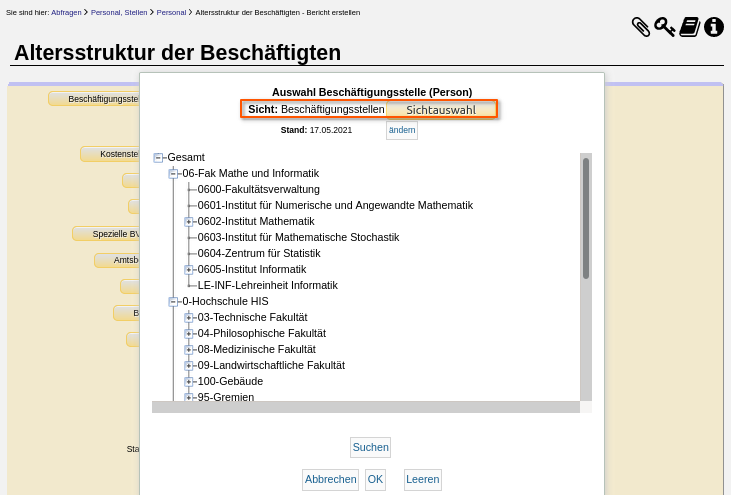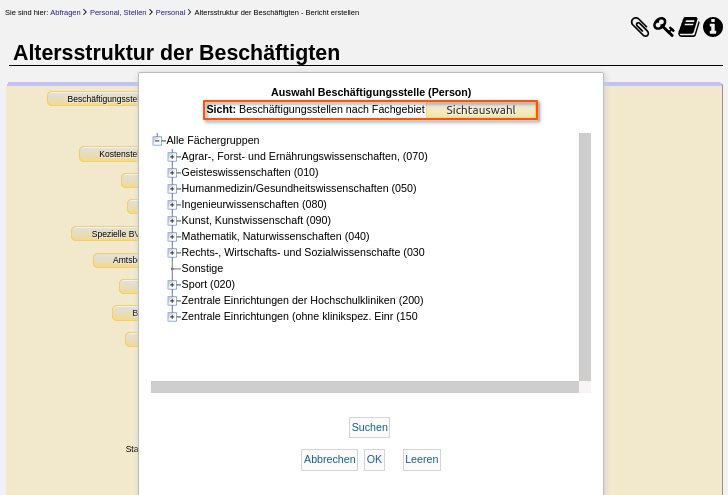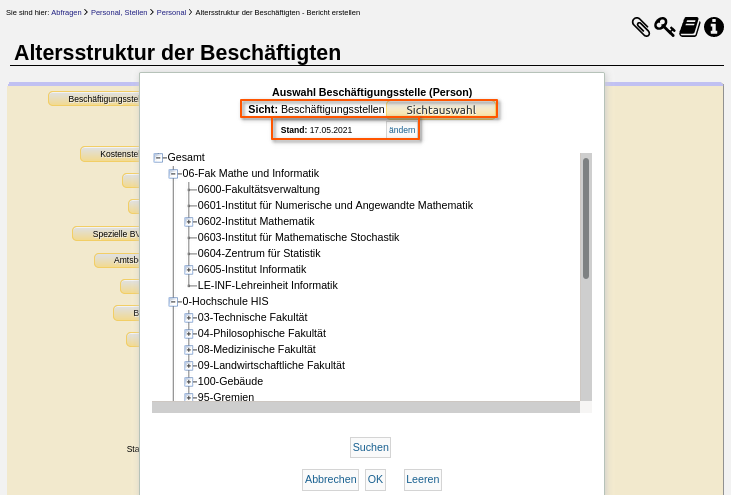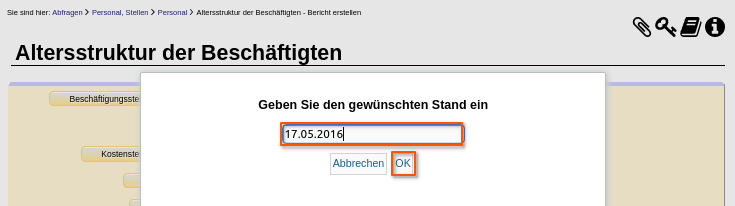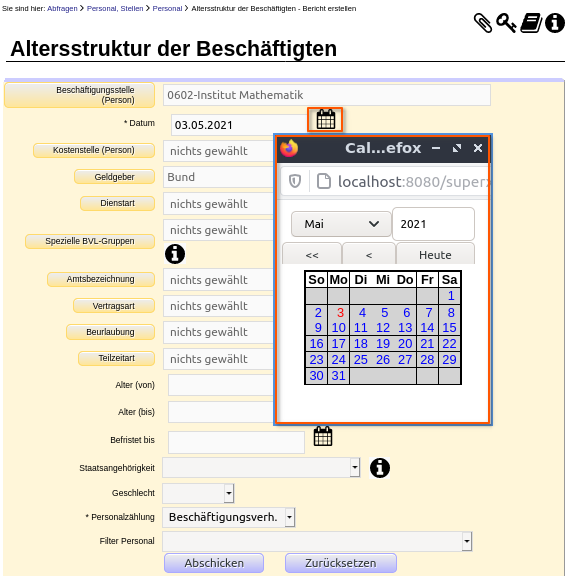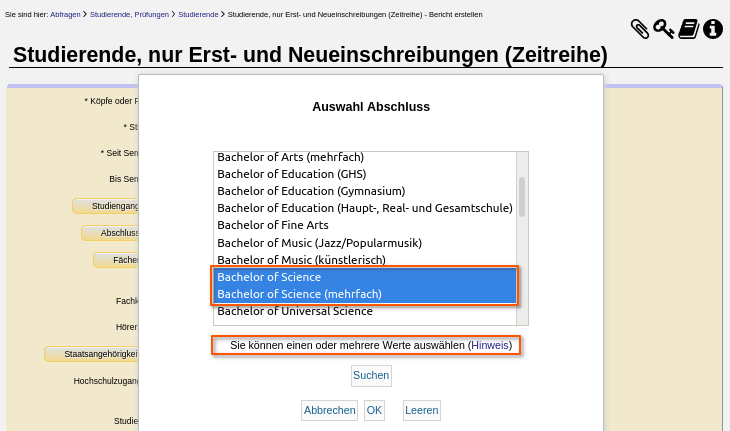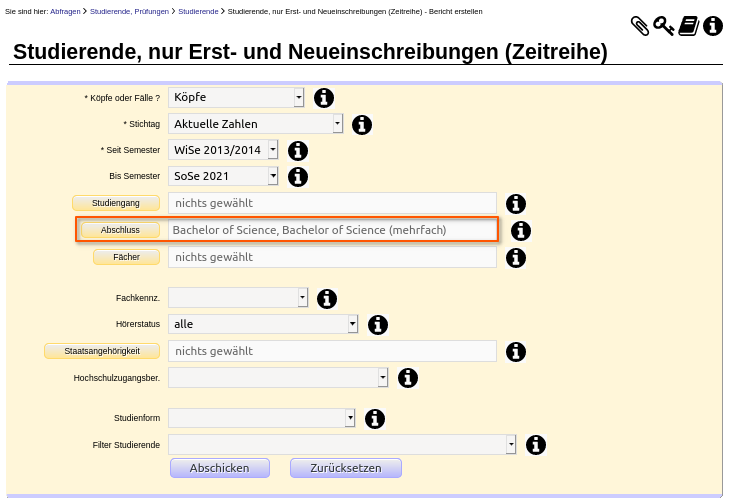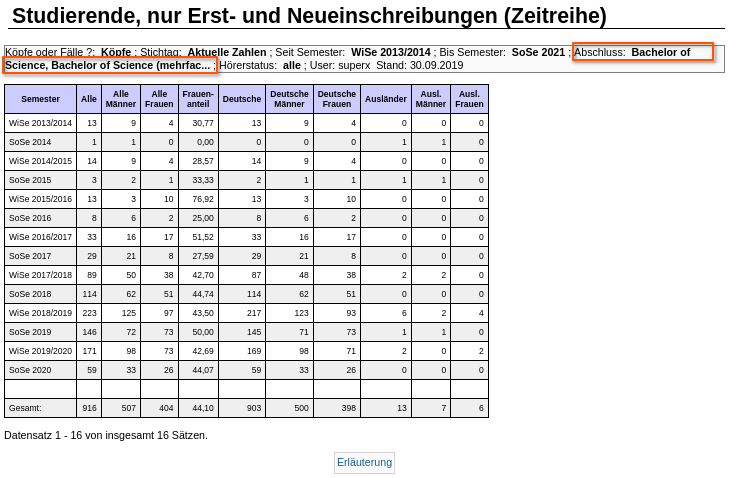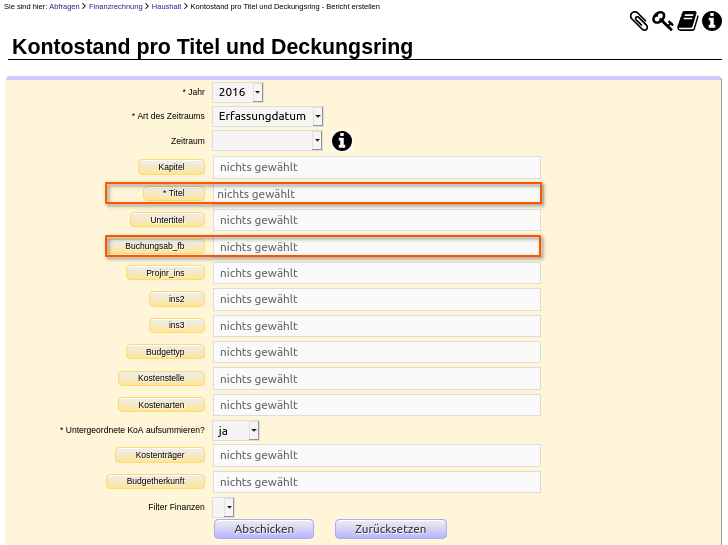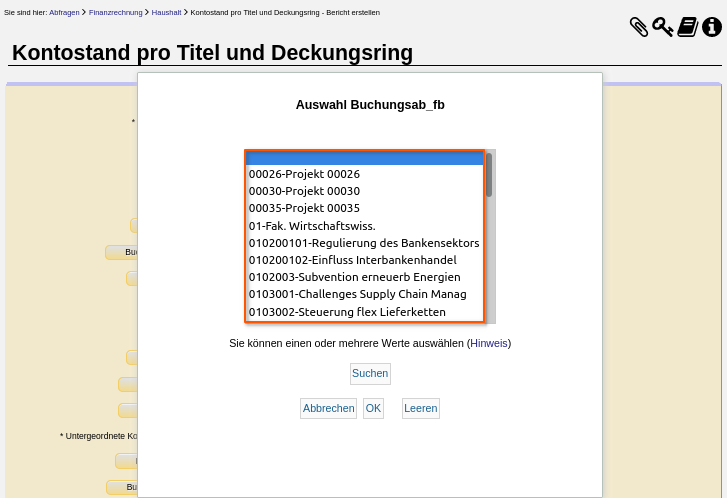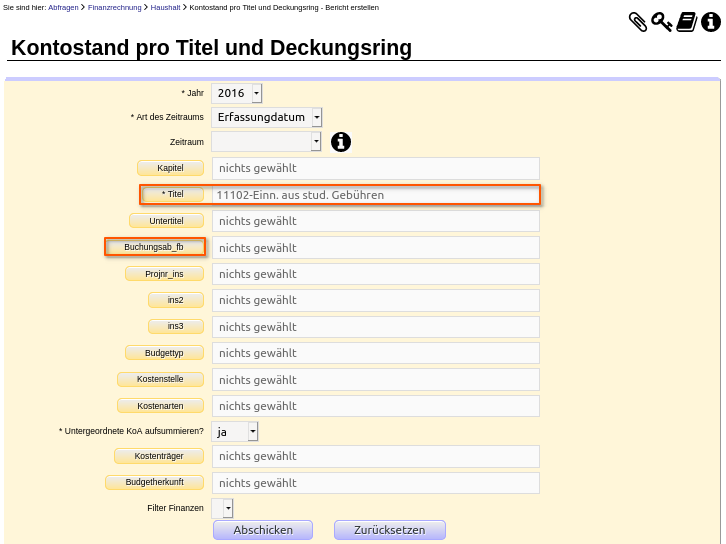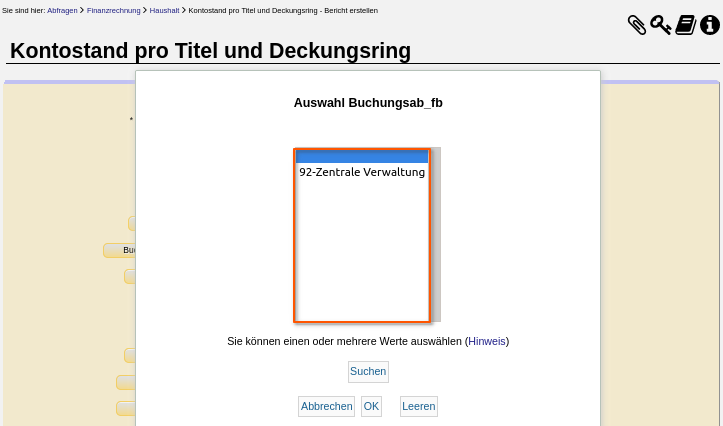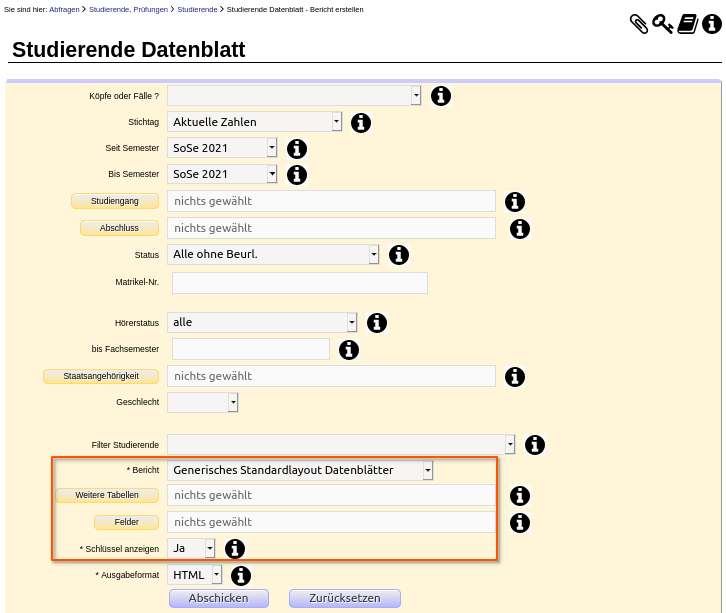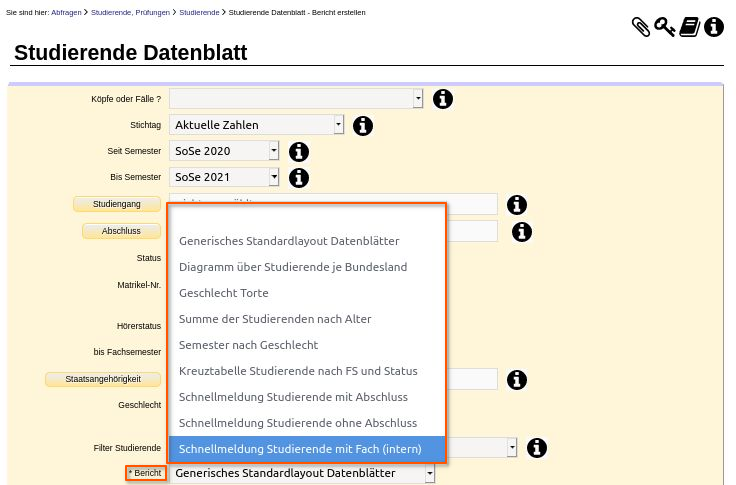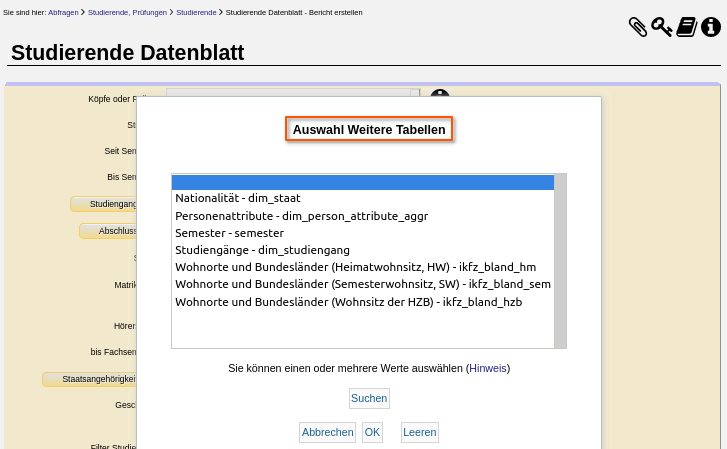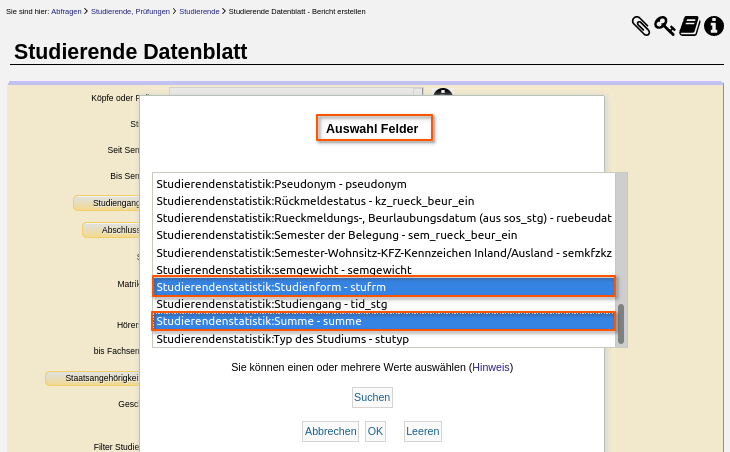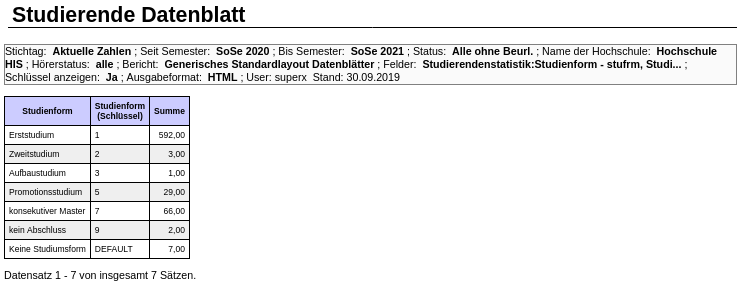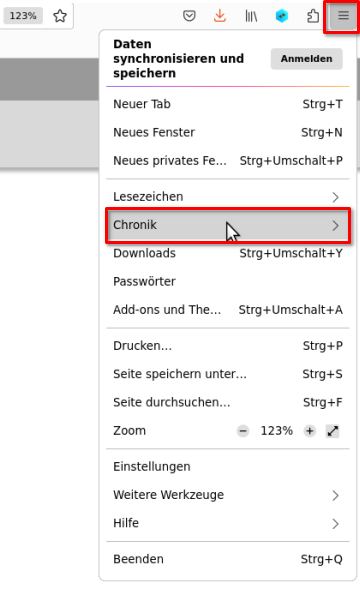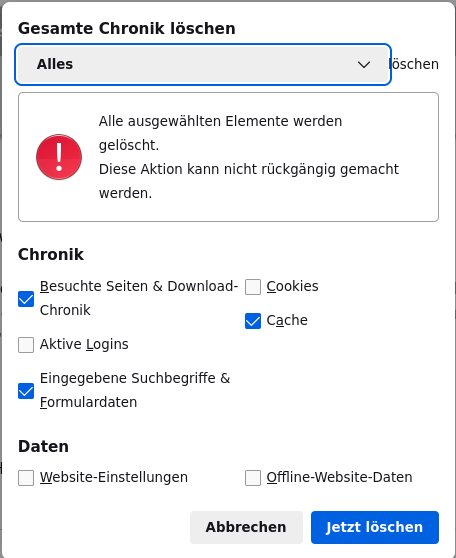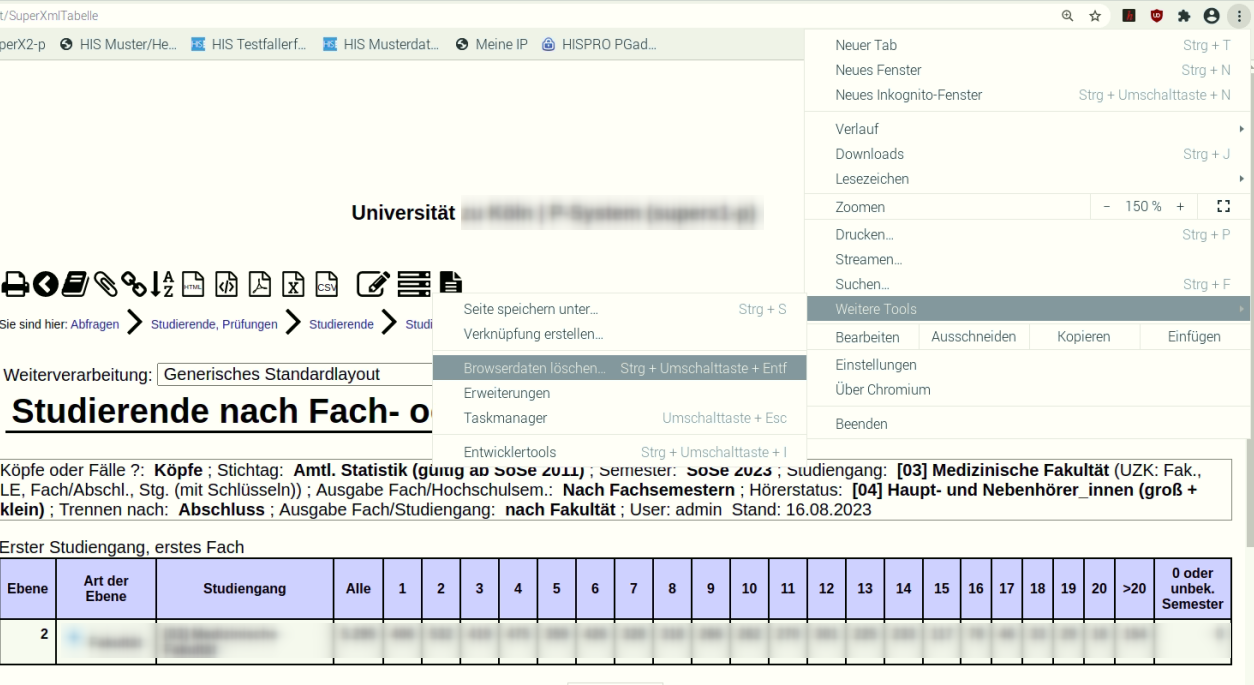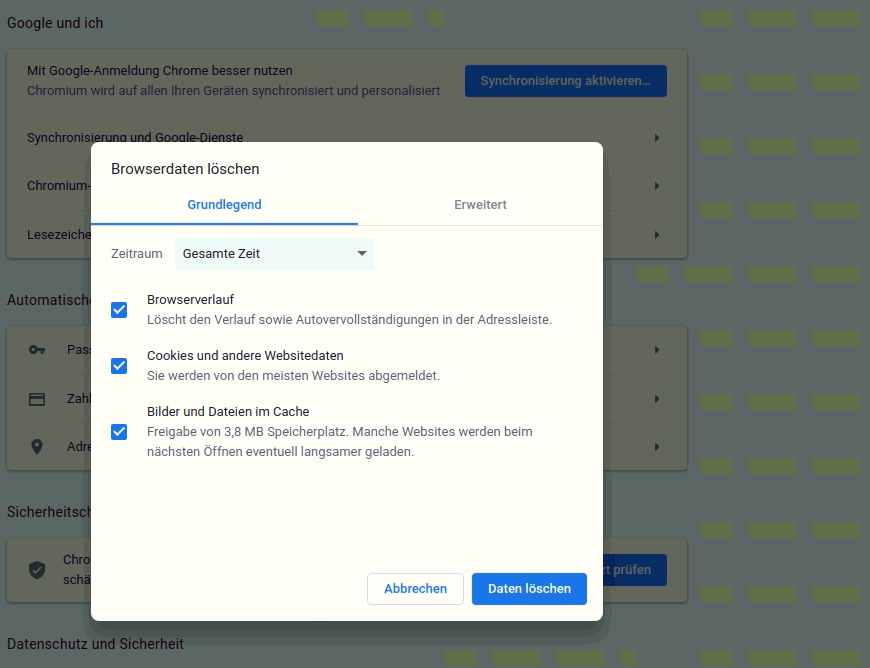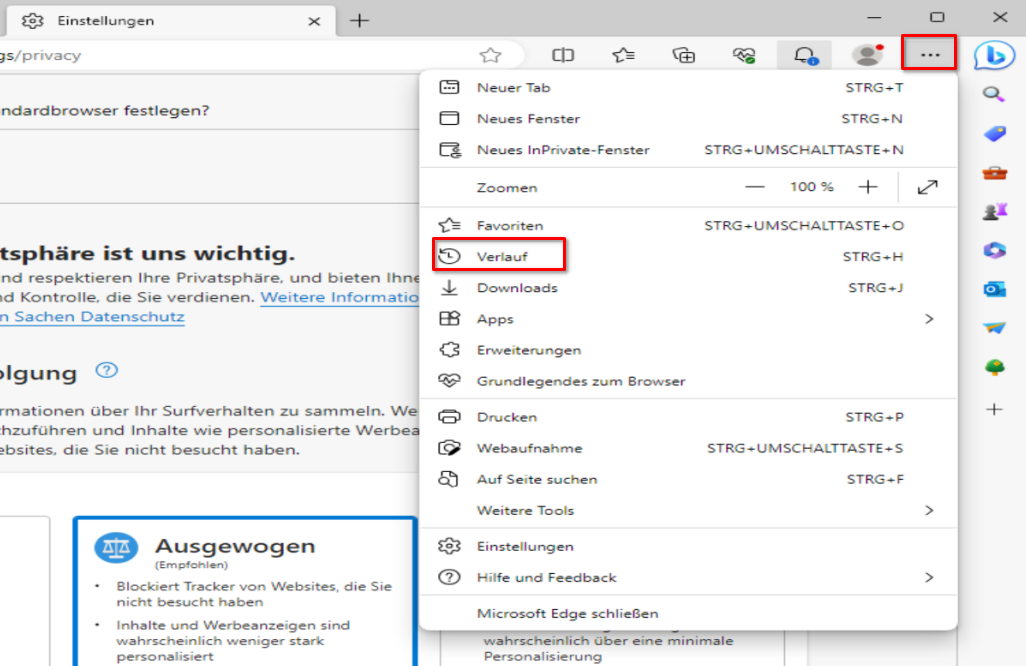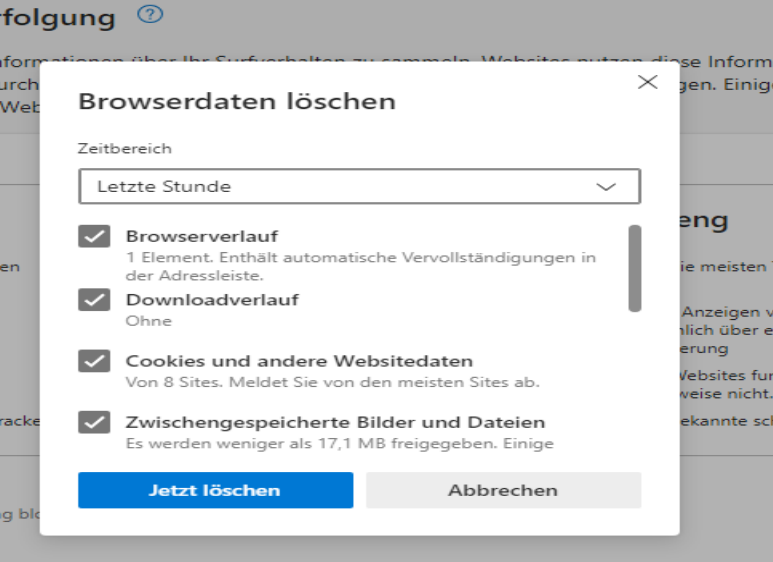SuperX-Benutzungshandbuch: Basics
Dieses Dokument beschreibt die allgemeine Funktionsweise von SuperX und erläutert die Erzeugung von Berichten und deren Weiterverarbeitung. Fachspezifische Beschreibungen finden Sie in den Handbüchern zu den jeweiligen SuperX-Modulen.
Der Start
SuperX-Homepage mit Anmelde-Dialog
Die SuperX-Homepage an Ihrer Hochschule befindet sich standardmäßig auf der Webseite: http://Ihr Server/superx/
Bitte beachten Sie, dass an Ihrer Hochschule eine andere als die oben abgebildete Aufrufseite der Standard-Auslieferung genutzt werden kann.
Geben Sie bitte Ihren Benutzernamen in das vorgesehene Eingabefeld ein. Durch Drücken der TAB-Taste gelangen Sie in das Eingabefeld „Kennwort“; alternativ können Sie auch mit der Maus in das Feld klicken. Geben Sie nun Ihr persönliches Kennwort ein. Ihre Eingabe erscheint aus Gründen der Sicherheit nur in Form von Sternchen. Durch anschließendes Drücken der ENTER-/RETURN-Taste (oder Betätigung des Anmelden-Buttons durch Mausklick) erhalten Sie Zugang zu den SuperX-Funktionalitäten.
Falls Sie sich vertippen, sind in der Regel bis zu 5 Fehlversuchen erlaubt. Danach wird der Account gesperrt, und Sie müssen sich bei Ihrem Administrator melden.
Funktionsfelder
Nach erfolgreicher Anmeldung sehen Sie die SuperX-Funktionsfelder oder die Aufforderung, ein neues Passwort zu vergeben.
Passwort-Dialog
Der Zugang zum Dialog befindet sich unter dem Themenbaum.
Berichtsauswahl
Themenbaum-Ausschnitt
Der Themenbaum wird sichtbar nach Auswahl des Funktionsfeldes "Standardberichte". Bitte beachten Sie, dass der Themenbaum je nach Installation und Berechtigung unterschiedlich aussieht. Die Abbildung zeigt einen Ausschnitt nach Komplettinstallation mit Komplettberechtigung.
Über den Button "Navigation ein/aus" lässt sich der Themenbaum ein- oder ausblenden und durch das Ausblenden das Hauptanzeigefeld verbreitern.
Berichtsbereiche für gewähltes Thema
Das in der Abbildung gewählte Thema "Studierende, Prüfungen" umfasst die rechts dargestellten Berichtsbereiche.
Berichtsangebot für gewählten Bereich
Der in der Abbildung gewählte Berichtsbereich "Studierende" umfasst eine Vielzahl von Standardberichten einschließlich Datenblättern. Im Beispiel wurde die Auswertung "Studierende, nur Erst- und Neueinschreibungen (Zeitreihe)" gewählt. Der Zusatz "(Zeitreihe)" bedeutet, dass die Auswertung Information über historische Entwicklungen bietet, hier z.B. mehrere Semester.
Selektionsparameter setzen
Selektionsparameter mit Vorbelegung
Nach der Berichtswahl öffnet sich der Dialog zur Festlegung der Selektionsparameter. Vor der Durchführung einer Auswertung ist es üblich, einschränkende Selektionsparameter, d.h. Filter, zu setzen. Die obige Abbildung stellt die eingrenzenden Informationen für den gewählten Themenbereich dar.
Fächerauswahl
Zur genauen Spezifizierung der eingrenzenden Informationen klicken Sie die jeweiligen Buttons (z. B. Fächer) an. Dadurch öffnen sich Zusatzfenster zur mausgesteuerten Eingabe/Auswahl. Auch hier können Sie aus einem Auswahlbaum auswählen: Öffnen Sie die Äste des Baumes durch Mausklick auf das "+"-Symbol. Über den Button "OK" bestätigen Sie die Auswahl. Sofern Sie keine Organisationseinheit spezifizieren möchten, klicken Sie auf "Leeren".
Komplette Selektionsparameter
In unserem Beispiel wurde das Fach Chemie gewählt. In der Selektionsmaske im Feld "Fächer" erscheint der gewünschte Text. Nachdem Sie alle benötigten Parameter in der Maske spezifiziert haben, betätigen Sie bitte den Button "Abschicken", um die Auswertung zu starten. Hierbei wird implizit in der verbundenen Tabelle gelesen.
Ergebnisbericht, original
Das Ergebnis wird auf dem Bildschirm angezeigt. Die Standardausgabe von SuperX-Berichten ist html, d.h. das Format Ihres Browsers. Sie können den Bericht anschließend auch zum Export nach Excel o.ä. formatieren.
Ergebnisberichte: Spezielle Funktionalitäten
Zur Anpassung und Weiterleitung eines Ergebnisberichtes steht eine Vielzahl von Funktionalitäten zur Verfügung. Diese können über die einzelnen Buttons, die in der Buttonleiste oberhalb eines Ergebnisberichtes dargestellt sind, wahlweise aktiviert werden. Die Buttons werden hier kurz ggf. im Folgenden ausführlicher erläutert:
Zum Drucker
Zurück zur Selektionsmaske und Einstellungen beibehalten
Zum Benutzungshandbuch
Zur Versionsinfo
Als Browser-Lesezeichen anlegen
Als DeepLink anlegen
Zur Spaltenkonfiguration
Zur html-Ausgabe (Druckversion)
Zur xml-Ausgabe
Zur pdf-Ausgabe im Querformat
Zur xls/Excel-Ausgabe
Zur csv-Ausgabe
Als csv-Kopie in Zwischenablage
Zur Maskeninfo
Sachbebiet zuordnen
Stylesheet zuordnen
Druckversion
Button zur html-Ausgabe
Ergebnisbericht in Druckversion bringen
Sie können die Auswertung als Druckversion auch in einem separaten Fenster anzeigen lassen. Über den "HTML-Button" bringen Sie einen Ergebnisbericht in den dargestellten Modus und via den "Drucker-Button" oben links wird er als Druckversion, die in einem separaten Fenster oder neuem Browser-Tab dargestellt.
Ergebnisbericht in Druckversion
Die Druckversion kann anschließend an den zu wählenden Drucker übergeben werden.
Spaltenfolge
Button zur Spaltenkonfiguration
Angepasste Spaltenfolge
Mit dem Button "Spaltenkonfiguration" können Sie das Zusatzfenster zur Spaltenbearbeitung öffnen. Sie ändern die Spaltenreihenfolge, indem Sie den betr. Spaltennamen mit gedrückter Maustaste nach oben bzw. unten "ziehen", hier z.B. die Spalten "Alle Frauen", Deutsche Frauen" und Ausländische Frauen" nach oben. Sie blenden Spalten aus dem Ergebnisbericht aus, indem Sie das "anzeigen"-Häkchen der jeweiligen Spalte entferen, hier z.B. "Deutsche", "Frauenanteil" und "Ausländer". Bestätigen Sie anschließend die neue Spaltenfolge mit "OK".
Ergebnisbericht mit angepasster Spaltenfolge
Im Ergebnisbericht sind die Spalten anders angeordnet. Diese Einstellung gilt auch für die Exportaktivitäten. Sie können die Änderung rückgängig machen, indem Sie den Dialog erneut aufrufen und den Button "Alles zurücksetzen" betätigen.
Zeilenfolge
Button zur Spaltenkonfiguration
Angepasste Spaltensortierung/Zeilenfolge
Mit dem Button "Spaltenkonfiguration" können Sie das Zusatzfenster zur Spaltenbearbeitung öffnen. Wählen Sie die Spalte, nach der Sie sortieren wollen, z.B. hier das "Semester". Wir wollen absteigend sortieren, d.h. das jüngste Semester an den Anfang stellen. Bestätigen Sie anschließend die neue Sortierung mit "OK".
Ergebnisbericht mit angepasster Zeilenfolge
Bei numerischen Spalten sortiert SuperX nach dem Zahlenwert, bei alphanumerischen Spalten nach dem Text (alphabetisch).
Alternative Hierarchien und Zeilenstruktur
Sichtenauswahl für Fächer
Mit alternativen Hierarchien, in SuperX "Sichten" genannt, können Sie einerseits Ihre Auswahlbäume und andereseits die Zeilenstruktur Ihrer HTML-Ergebnisberichte steuern, d.h. deren Gruppierungs- und Summierungsebenen festlegen. Das geschieht innerhalb der Selektionsparameter-Spezifizierung. Aus der Selektionsmaske heraus lassen sich Zusatzfester öffnen. In der Abbildung wird die Auswahl von Fächern gezeigt. Dazu werden unterschiedliche Fächer-Sichten angeboten.
Gewählte Fächersicht: Fächer (intern)
Im Beispiel wurde die Sicht Fächer (intern) gewählt, jedoch kein konkretes Fach spezifiziert. Dadurch werden alle Fächer in die Auswertung einbezogen.
Komplette Selektionsparameter
Die Abbildung zeigt, dass kein Fach ausgewählt wurde.
Ergebnisbericht mit Fächersicht: Fächer (intern)
Der Ergebnisbrericht zeigt:
- in der 1. Zeile (Ebene 1) die Gesamtsumme der selektierten Daten, hier die Summe über alle Fächer,
- in der 2. Zeile (untergeordnete Ebene 2) die Daten des alphabetisch 1. Faches, hier Afrikanistik,
- in der 3. Zeile (untergeordnete Ebene 3) die Daten des zum Fach Afrikanistik gehörenden Studienganges, hier Afrikanistik Bachelor
- ab der 4. Zeile alle weiteren Fächer mit ihren Daten, wobei die untergeordneten Studiengänge (Ebene 3) nicht dargestellt sind.
Zum Steuern des Detailgrades dienen die +/--Icons, mit denen Sie vorhandene Detailebenen eines Ergebnisberichtes, wie hier die Fächer und die Studiengänge, auf- oder wegklappen können.
Gewählte Fächersicht: Fächergruppen und Fächer (intern)
Im Beispiel wurde nun die Sicht Fächergruppen und Fächer (intern) gewählt, jedoch wieder kein Fach spezifiziert.
Ergebnisbericht mit Fächersicht: Fächergruppen und Fächer (intern)
Der Ergebnisbrericht zeigt nun als weitere Summierungsebene die Fächergruppen an: Sie sehen
- in der 1. Zeile (Ebene 1) die Gesamtsumme der selektierten Daten, hier die Summe über aller Fächergruppen,
- in der 2. Zeile (Ebene 2) die Daten der alphabetisch 1. Fächerguppe, hier Agrar-, Forst- und Ernährungswissenschaften, Veterinärmedizin,
- in der 3. Zeile (ebenfalls Ebene 2) die Daten der alphabetisch 2. Fächergruppe, hier Geisteswissenschaften
- in der 4. Zeile (untergeordnete Ebene 3) die Daten des zur Fächrgruppe Geisteswissenschaften gehörenden Faches Afrikanistik. Die untergeordnete Ebene 4 ist zugeklappt, so dass ihre Daten, hier die Studiengänge des Faches Afrikanistik nicht sichtbar sind.
Beachten Sie bitte, dass diese Baumdarstellung nur in der normalen HTML-Sicht aktiv ist, nicht aber in der Druckversion oder in Excel.
Browser-Lesezeichen
Button für Browser-Lesezeichen
Browser-Lesezeichen für Ergebnisbericht erstellen
Einen Ergebnisbericht, den Sie mit gleichen Parametern häufig nutzen, können Sie als Lesezeichen im Browser speichern um sie später jederzeit rasch wieder aufzurufen. Verwenden Sie dazu nicht die Lesezeichen-Hinzufügen-Funktion Ihres Browsers, sondern die abgebildete SuperX-Funktion. Wenn Sie mit der rechten Maustaste auf den blauen Titel des Berichtes klicken, öffnet sich ein Broswerdialog. Wählen Sie aus den angegebnen Optionen z.B. beim Firefox "Lesezeichen für LInk hinzufügen".
Neues Browser-Lesezeichen
Der Name des neuen Lesezeichens ist mit dem Berichtsnamen vorbelegt. Ergänzen Sie den Namen, wie abgebildet, am besten kurz um relevante spezifizierte Selektionsparameter, z.B. Chemie, Köpfe. Dadurch erleichtern Sie sich die spätere Lesezeichenauswahl. Nach dem "Speichern" befindet sich das Lesezeichen in Ihrem Browser. Nach dem Schließen des Zusatzdialoges über den Button "Dalog schließen" ist der Vorgang beendet. Sie können den Bericht nun jederzeit über sein Browser-Lesezeichen mit den jeweils aktuellen Zahlen zur Anzeige bringen.
SuperX-Homepage mit Anmelde-Dialog
Wollen Sie, z.B. einen Tag später, das Lesezeichen direkt aufrufen ohne dass Sie in SuperX angemeldet sind, müssen Sie zunächst den Anmeldedialog durchlaufen resp. bestätigen. Danach erscheint der gewünschte Bericht mit den aktuellen Zahlen.
DeepLinks
Button für DeepLinks
DeepLink-Optionen
Durch Aktivierung des Buttons öffnen Sie den abgebildeten Dialog. Hier können Sie die Ausgabeart auswählen, ob z.B. direkt ein PDF oder die HTML-Ausgabe erzeugt werden soll.
DeepLink erstellen
Der erzeugte DeepLink kann anschließend per Mail verschickt werden. Wer diesen Link in den Browser einfügt, erhält genau den gleichen Ergebnisbericht ohne Navigation zur Selektionsmaske und Eingabe von Selektionsparametern, da diese Vorgaben im Link selbst enthalten sind.
Exporte
Ausgewählte Export-Buttons
Exportabfrage
Sobald Sie versuchen, eine Tabelle mit Baumstruktur in die HTML-Druckversion, nach xml, pdf oder Excel zu überführen, erhalten Sie den dargestellten Zusatzdialog. Hier können Sie wie folgt wählen:
- "Alle Daten": Die gesamte Ergebnistabelle wird exportiert, einschließlich der Zeilen, die gerade nicht angezeigt werden.
- "Nur die sichtbaren Tabellenzeilen": Die Baumstruktur wird so übernommen, wie sie im Browser sichtbar ist. Sie können somit festlegen, wie detalliert die einzelnen Zweige der Hierarchie angezeigt resp. übertragen werden sollen.
Masken-Quellcode, Sachgebiete, Stylesheets
Zur Maskeninfo
Sachbebiet zuordnen
Stylesheet zuordnen
Mit Administrationsrechten können Sie die Darstelleung des Ergebnisberichtes auch bearbeiten sowie ihn anderen möglichen Sachgebieten und speziellen Stylesheets oder JasperReports zuordnen.
Zurück zur Selektionsmaske
Button zum Rücksprung zur Selektionsmaske unter Beibehaltung der Einstellungen
Nachdem Sie einen Bericht erzeugt haben und mit anderen Parametern erneut abrufen möchten, sollten Sie nicht den "Zurück"-Button im Browser benutzen, sondern den speziellen Zurück-Button bzw. den Breadcrumb oberhalb der Ergebnistabelle. Damit ist sichergestellt dass alle vorherigen Parameter erhalten bleiben. Zur Auswahl eines neuen Themas klicken Sie in der Themenauswahl auf einen anderen Bericht, so dass sich die neue Selektionsmaske öffnet und sie neue Eingaben tätigen können.
Selektionsmasken: Spezielle Funktionalitäten
Die grundlegende Arbeitsweise von Selektionsmasken und Ergebnistabellen wurde in den Kapiteln Berichtserstellung: Basiswissen sowie Berichtsbearbeitung bereits erläutert. Um die Bereichtsgenerierung flexibel zu gestalten, bietet SuperX spezielle Funktionalitäten für die Selektionsmasken. Die Selektionsmasken werden im Browser bedient. Rechts über bzw. in der feldabhängig in der Selektionsmaske befindlichen Standard-Buttons werden im Folgenden erläutert:
Als Browser-Lesezeichen
Schlüsselfeld-Steuerung
Zum Benutzungshandbuch
Zur Versionsinfo
Zum Kalender
Sessionbasierte Felderdefaults
- Vorbelegung gleichnamiger Felder in unterschiedlichen Selektionsmasken: Wenn Sie in einer Selektionsmaske z.B. eine Kostenstelle 11 auswählen, wird beim Aufruf einer anderen Selektionsmaske, die ebenfalls das Feld „Kostenstelle“ ebenfalls, dieses dirket mit der 11 vorbelegt, sofern die 11 vorhanden und auswählbar ist. Diese maskenübergreifende Methodik funktioniert nur für Felder mit gleichem Namen (wie z.B. Kostenstelle). Wenn der Name des Feldes in einer Maske z.B. Kostenstelle und in einer anderen z.B. "Org.Einheit" lautet, kann keine Zuordnung und Vorbesetzung erfolgen.
- Selektionsmaskenübergreifende Vorbelegung einer Hierarchie/Sicht: Bei dieser Methodik wird eine einmal gewählte Hierarchie/Sicht sowie deren Stand als Vorauswahl in die nächste Selektionsmaske übernommen.
- Laden der Standardvorbelegungen: Wenn Sie in der Selektionsmaske nicht den Button „Abschicken“ sondern „Zurücksetzen“ betätigen, werden die Standard-Defaultwerte geladen. Falls diese Funktion generell nicht gewünscht ist, kann sie ganz abgeschaltet werden (siehe dazu im Admin-Handbuch).
Browser-Lesezeichen (Selektionsmaske)
Button für Browser-Lesezeichen/Merkmalsvorlagen
Browser-Lesezeichen für Selektionsmaske erstellen
Wie für Ergebnisberichte können Sie auch Browser-Lesezeichen für Selektionsmasken anlegen. Der Unterschied besteht darin, dass beim Aufruf des Lesezeichens für eine Selektionsmaske nicht der fertige Ergebnisbericht, sondern nur die Selektionsmaske mit den gespeicherten Parametern angezeigt wird. Dies ist sinnvoll, wenn Sie die Parameter nach Aufruf des Lesezeichens noch verändern wollen.
Nehmen wir an, Sie haben z.B. in einer Selektionsmaske zum Personalmanagement (im SuperX-Modul Personal, Stellen)
- den Stichtag 15.05.2021,
- das Geschlecht männlich (1) und
- die Personalzählung nach Beschäftigungverhältnissen (b) gewählt.
Diese zur Selektion gewählten Parameter können Sie nun speichern, indem Sie das oben rechts befindliche "Lesezeichen-Symbol" anklicken. Soll das Lesezeichen nur für diese spezielle Maske gelten, dann bestätigen Sie mit "OK". Mit Aufruf des Lesezeichens in Ihrem Browser wird die Selektionsmaske mit den spezifizierten Einstellungen wieder geöffnet.
Browser-Lesezeichen als Merkmalsvorlage
Button für Browser-Lesezeichen/Merkmalsvorlagen
Browser-Merkmalsvorlage für Selektionsmasken/Ergebnisberichte erstellen - Achtung: Nicht in jedem Browser möglich.
Lesezeichen sind dafür gedacht, ausgewählte Selektionsmasken oder Ergebnisberichte rasch wieder aufzurufen. Sie können darüber hinaus auch Vorlagen-Lesezeichen, sogenannte "Merkmalsvorlagen", erstellen. Dabei werden die auf einer Maske ausgewählten Merkmale, z.B. Stichtag 15.05.2021, Geschlecht männlich (1) und Personalzählung nach Beschäftigungverhältnissen (b) gespeichert. Anschließend können Sie:
- die Vorlage bei der gleichen oder in anderen Selektionsmasken aufrufen: Dadurch werden die Parameter aus der Vorlage für namensgleiche Felder als Auswahl eingestellt. Häufig wiederkehrende Berichtsaufträge lassen sich damit effizient verwalten und die Selektionsparamter auf einen Schlag setzen.
- die Vorlage bei einer Ergebnistabelle aufrufen: Dadurch werden die Ergebnisse für die Parameter aus der Vorlage neu berechnet.
Bitte beachten Sie, dass die Feldbezeichnungen passen müssen. Beispielsweise würde sich ein Parameter, der für ein Feld "Kostenstelle" gesezt wurde, nicht auf ein Feld namens "Institution" auswirken.
Schlüsselanzeige
Button zur Schlüsselfeld-Steuerung
Felder für Schlüsselcodes
Geübte Anwender arbeiten in Selektionsmasken lieber mit der direkten Eingabe der Schlüsselcodes als mit Maskenfeldern, die aus Dialogboxen oder Klappmenüs bestehen. Wenn Sie den Schlüsselcode z.B. einer Beschäftigungs- oder Kostenstelle auswendig wissen, geht es schneller, diesen direkt einzutippen als den Schlüssel im Auswahl-Baum auszuwählen. Nach Anklicken des Buttons "Schlüsselanzeige" werden neben den Textfeldern zusätzliche Felder für die zugehörigen Schlüsselcodes eingeblendet. Sie können nun die Selektionsparameter entweder über Auswahlbäume oder durch direkte Eingabe der Schlüsselcodes spezifizieren. Im abgebildeten Beispiel wurden die Schlüsselcodes für die Beschäftigungsstelle und den Geldgeber gewählt.
Berichtslegende mit Schlüsselcode und Text
Zur besseren Transparenz werden in der Legende des Ergebnisberichtes die Schlüsselcodes inkl. Text dargestellt.
In den Feldern für die Schlüsselcodes können Sie auch mit Wildcards arbeiten; z.B. werden bei Eingabe "06*" für die Beschäftigungsstelle alle Beschäftigungsstellen gefunden, die mit "06" beginnen. Die gefundenen Schlüssel werden in der Legende des Ergebnisberichtes ausgewiesen, wobei deren Aufzählung bei sehr vielen Schlüsseln zugunsten der Lesbarkeit gekürzt wird.
Bitte beachten Sie, dass die Schlüsseleingabe nur funktioniert, wenn die Schlüssel tatsächlich existieren, ggf. auch in der gewählten alternativen Hierarchie. Wenn sie nicht existieren, erscheint eine Fehlermeldung.
Alternative Hierarchien zur Datenselektion
Gewählte Sicht: Beschäftigungsstellen
Einige SuperX-Buttons arbeiten mit Auswahlbäumen. Die Auswahlbäume wiederum können in sog. alternativen Hierarchien (in SuperX "Sichten" genannt) vorgehalten werden. So können z.B. Beschäftigungsstellen-Systematiken unterschiedlich aufgebaut sein. Im abgebildeten Beispiel sind die Beschäftigungsstellen entsprechend der hochschulischen Organisationsstruktur gegliedert. Sobald Sie den Button "Sichtauswahl" betätigen, öffnet sich ein Auswahlfenster mit den verfügbaren Sichten. Sobald Sie eine Sicht gewählt und mit "OK" bestätgt haben, wird sie geladen und als alternativer Auswahlbaum angeboten.
Gewählte Sicht: Beschäftigungsstellen nach Fachgebiet
Im hier abgebildeten Beispiel wurde eine Sicht gewählt, in der die Beschäftigungsstellen nach Fachgebieten gegliedert sind.
Bitte beachten Sie:
- Je nach Aufbau können Sie mit einer Alternativ-Hierarchien andere Ergebnisse erzielen, weil anders eingeschränkt wird.
- In einigen SuperX-Auswertungen hat die Änderung der Sicht nicht nur zur Folge, dass Sie die Datenselektion anders einschränken können, sondern auch, dass sich die Gruppierung in der Ergebnistabelle verändert.
Zeitabhängige Hierarchien
Standauswahl für Hierarchien/Sichten
Hinter einigen SuperX-Buttons befinden sich zeitabhängige Inhalte. Beispielsweise können Beschäftigungsstellen, Organisationseinheiten, Kostenstellen aufgrund organisatorischer Umstellungen einer Hochschule von beschränkter Gültigkeit sein. So wurde z.B. der Kostenstellenbaum der Universität Duisburg bei der Fusion mit der Universität Essen komplett umgestellt.
Das in der Zeile "Stand" dargestellte Datum ist standardmäßig das Tagesdatum. Um ältere bzw. aktuelle Auswertungen durchführen zu können, bietet SuperX die Option zur Standänderung. Damit können Sie einen früheren oder den aktuellen (vielleicht auch einen zukünftigen) Stand aufrufen und anwenden.
Standänderung für gewählte Sicht
Mit Klick auf den rechts neben dem Datum befindlichen Button "Ändern" öffnet sich die abgebildetet Dialogbox zur Eingabe eines anderen Standdatums. Nach Bestätigung mit "OK" wird der Baum so aufgebaut, wie er zum eingetragenen Datum gültig war.
Bitte beachten Sie bei der Standänderung, das Datum nach deutscher Konvention einzugeben, also TT.MM.JJJJ.
Kalenderauswahl bei Datumswerten
Kalender-Button
Datumsauswahl via Kalender
Datumsfelder sind in SuperX generell mit einem Kalender-Icon versehen. Durch Anklicken öffnet sich ein Kalender, in dem Sie
das Jahr eingeben, den Monat per Pfeiltasten/Auswahlfenster spezifizieren sowie den Tag per Mausklick festlegen und damit gleichzeitig das gesamte Datum in die Selektionsmaske übernehmen können.
Mehrfachauswahl
Mehrfachauswahl von Parametern
Einige SuperX-Buttons bieten die Möglichkeit, gleichzeitig mehrere Merkmale auszuwählen. Im Zusatzfenster "Auswahl Abschluss", das Sie über den Button "Abschluss" der Selektionsmaske erreichen, deutet der Hinweis "Sie können einen oder mehrere Werte auswählen" auf die Option der Mehrfachauswahl hin. Mit gedrückter STRG-Taste können Sie die gewünschten Zeilen wählen und automatisch markieren, z.B. zwei Bachelor-Abschlüsse.
Selektionsmaske mit Mehrfachparametern
Beide Abschlüsse wurden als Filter in die Selektionsmaske übernommen.
Bitte beachten Sie, dass es je nach Voreinstellung eine Maximalgrenze für gleichzeitig ausgewählte Parameter-Zeilen gibt, häufig ist dies 30.
Berichtslegende mit Mehrfachparametern
Auch in der Legende des Ergebnisberichts werden die Mehrfachparameter ausgewiesen.
Querabhängigkeiten zwischen Feldern
Selektionsmaske ohne Filter
Für einige Auswertungen ist die Einschränkung der Selektionsparameter nur in einer speziellen Kombination sinnvoll. Dies ist beispielsweise im Bereich Haushalt (SuperX-Modul Finanzen) ein Titel in Kombination mit einem bestimmten Kapitel. SuperX "denkt" in solchen Fällen, vom Anwender fast unbemerkt, mit. Das wird z.B. in der abgebildeten Selektionsmaske aus dem Bereich Haushalt zur Auswertung des Kontostandes pro Titel und Deckungsring deutlich. Die Maske bietet die Einschränkung auf Kapitel, Titel, Buchungsabschnitt/Fachbereich und weitere Merkmale, die alle in der Kontenstruktur des Haushaltssystems miteinander verknüpft sind. Hier wurde zunächst z.B. lediglich das Haushaltsjahr spezifiert.
Auswahlbaum vor Filterung
Über den Button "Buchungsabschnitt/Fachbereich" (hier: Buchungsab_fb) wurde die sehr umfangreiche Auswahliste zur Anzeige gebracht.
Selektionsmaske mit Titelangabe
Sobald in der Selektionsmaske ein Titel spezifiziert wird, wie hier z.B. 11102, erfolgt eine systeminterne Filterung der zugehörigen Kontenmerkmale wie Buchungsabschitt/Fachbereich.
Auswahlbaum nach Filterung
Über den Button "Buchungsabschnitt/Fachbereich" (hier Buchungsab_fb) wird nun die zum spezifizierten Titel gehörende wesentlich kürzere Auswahliste zur Anzeige gebracht. SuperX filtert also die für den Zeitraum und die Kombination der verknüpften Merkmale sinnvollen Werte heraus.
Wollen Sie die Filter wieder entfernen, dann betätigen Sie im entsprechenden Auswahlfenster den Button "Leeren".
Konfigurierbare Datenblattberichte: Spezielle Funktionalitäten
Die Datenblattberichte dienen der flexiblen Selektion und Ausgabe von Daten, die in bisherigen Standardberichten in dieer Zusammenstellung noch nicht vorhanden sind. Somit ist diese Funktionalität prädestiniert für spezielle Datenauswertungen und zum Erstellen von Berichten mit eigenen Werkzeugen, z.B. JasperReports.
Bitte beachten Sie, wenn zu wenig Einschränkungen vorgenommen werden, kann die Berichtsgenerierung sehr lange dauern. Daher empfehlen wir unbedingt den gezielten Gebrauch von Seletionsparametern zum Filtern der Datenabfrage.
Relevante Datenblatt-Buttons
Anhand des Datenblattes "Studierende Datenblatt" (aus SuperX-Modul Studierende-Prüfungen) werden die speziellen Funktionen zur Erzeugung von Datenblattberichten erläutert.
Auswahl von generischem Standardlayout oder Spezialbericht
Berichts- bzw. Layoutauswahl
Spezialberichte, die für das gewählte Datenblatt bereits existieren, werden mit Klick auf den Button "Bericht" zur Auswahl angeboten. Diese Berichte haben ein eigens für Spezialfälle erstelltes Layout, das komplett vom normalen Layout abweichen kann; Grafiken wie Torten- oder Balkendiagramme können ebenso eingebaut sein. In jedem Spezialbericht werden die dafür benötigten Datenbanktabellen und -spalten hinterlegt, um das Erzeugen der Ausgabedatei zu beschleunigen. Nachträgliche Einschränkungen über die Buttons "Weitere Tabellen" und "Felder" (s.u.) sind in diesem Fall nicht mehr möglich.
Das Generische Standardlayout ist für jedes Datenblatt verfügbar. Es lässt sich ebenfalls über den Button "Bericht" auswählen und gibt Ihnen die maximale Freiheit zur Einschränkung der Selektionsparameter und damit zum Aufbau der Ergebnistabelle.
Auswahl von Datenbanktabellen und -feldern
Auswahl weiterer Tabellen
Die Datenblattberichte beziehen sich immer auf eine Datenbanktabelle, die den Themenbereich, hier z.B. Studierende, abdeckt. Für das "Studierende Datenblatt" ist dies die Tabelle Studierendenstatistik (sos_stg_aggr aus ). Diese Tabelle kann mit weiteren Datenbanktabellen verknüpft werden. Sobald die Verknüpfung eingerichtet ist, werden die verknüpften Datenbankabellen via Button "Weitere Tabellen" zur Auswahl angeboten.
Auswahl weiterer Felder
Im abgebildeten Beispiel wurden Studienform und Summe gewählt. Ohne die Summe würden nur die vorhandenen Studienformen dargestellt, was nicht sehr aussagekräftig wäre. Die Summe wird daher in den meisten Fällen benötigt.
Über den Button "Felder" sehen Sie jeweils eine auf die Tabellenauswahl eingeschränkte Felderliste. Ohne Tabellenauswahl umfasst die Felderliste die maximale Spaltenzahl der Ergebnistabelle, d.h. ohne Einschränkung werden alle Spalten in der Ergebnistabelle ausgegeben.
Bitte beachten Sie: Davon ist unbedingt abzuraten, da die Berichtserstellung dann unter Umständen sehr lange dauern kann.
Konfigurierter Datenblattbericht
Im abgebildeten Datenlattbericht sehen Sie neben der Spalte "Studienform" die Spalte "Studienform (Schlüssel)". In dieser Spalte wird der Schlüsselcode der jeweiligen Studienform, wie er in der Datenbank hinterlegt ist, ausgegeben. Sind Sie am Schlüsselcode nicht interessiert sind, dann setzen Sie in der Selektionsmaske das Feld "Schlüssel anzeigen" auf "nein".
Troubleshooting
Chronik des Browsers
Bei Fehlermeldungen oder Session Timeouts kann die Ursache darin liegen, dass es veraltete Dateien in Ihrem Browser Cache gibt. Am besten leeren Sie den Cache, und melden sich erneut an bzw. rufen die Seite erneut auf.
Hier eine Anleitung für die gängisten Browser:
Mozilla Firefox:
das Menü finden Sie im "Hamburger Menü" rechts oben unter "Chronik"
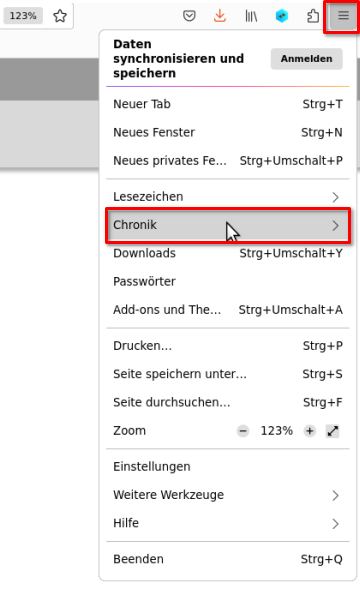
Hier wählen Sie dann den Menüpunkt "Neueste Chronik löschen":
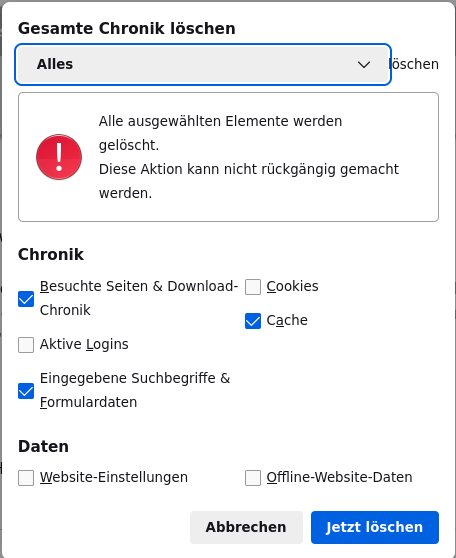
Google Chrome:
das Menü finden Sie im "Drei-Punkte Menü" rechts oben unter "Weitere Tools" -> Browserdaten löschen
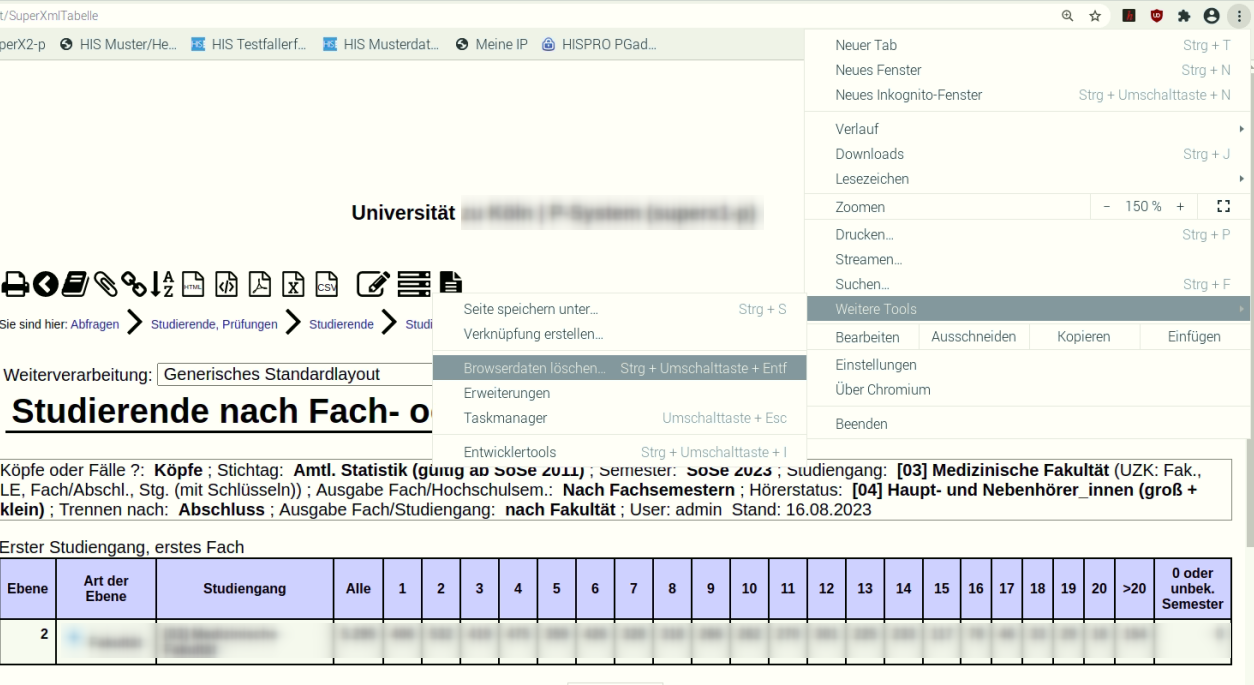
Hier wählen Sie dann "Browserdaten löschen":
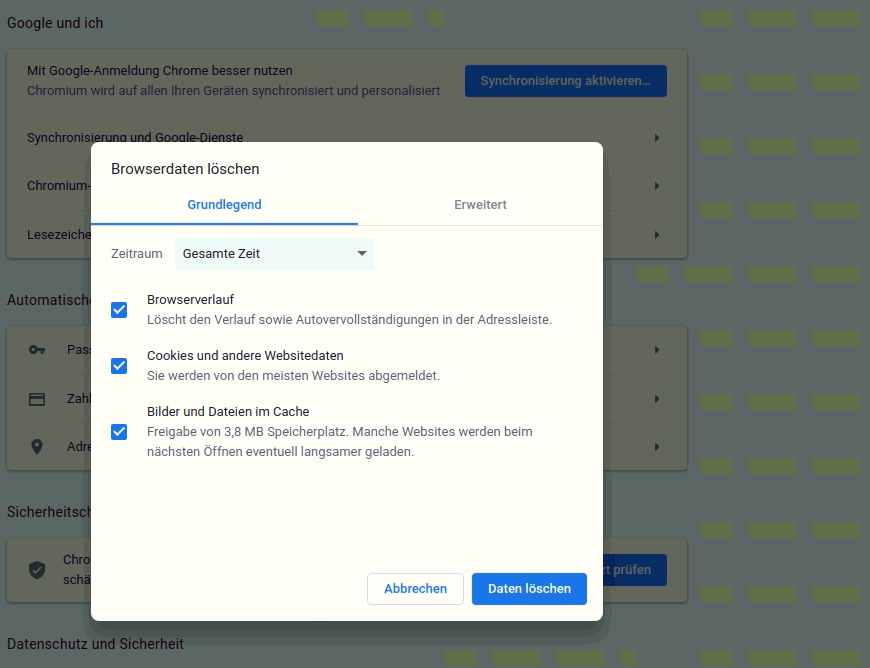
Microsoft Edge:
das Menü finden Sie im "Drei-Punkte Menü" rechts oben unter "Verlauf":
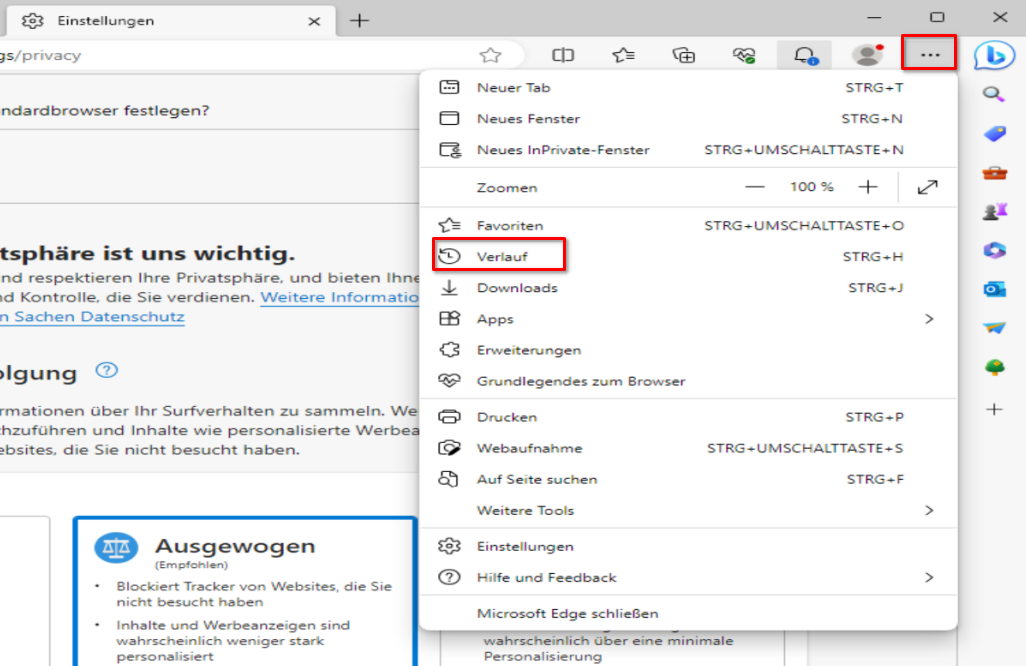
..und dort dann "Browserdaten löschen":